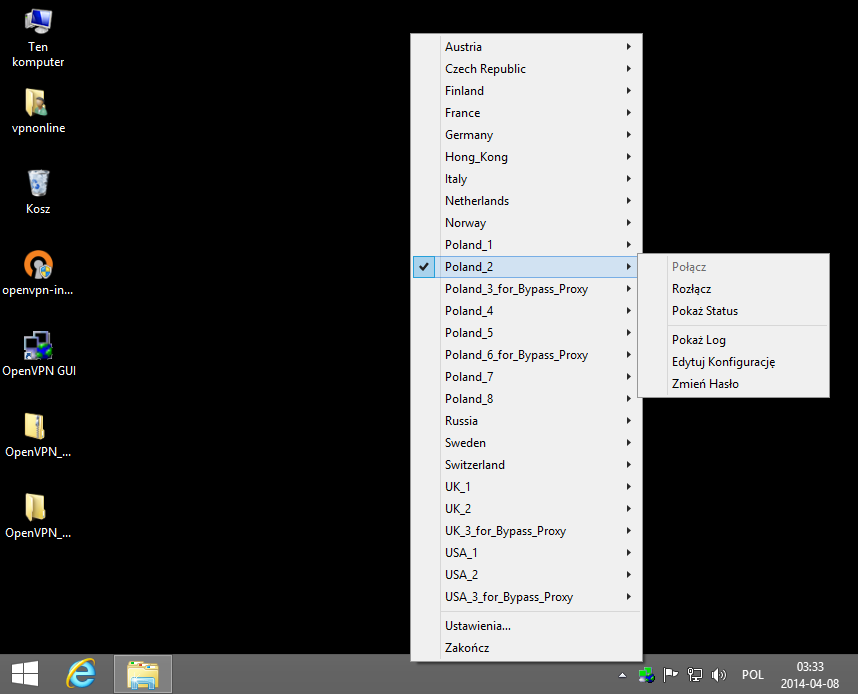Konfiguracja klienta OpenVPN – Windows 8

Pobierz aplikację OpenVPN Client
Aplikacja rozprowadzana jest jako Open Source GNU wiec możemy ją instalować i używać bez żadnych ograniczeń.
1. INSTALACJA APLIKACJI OpenVPN
Po pobraniu aplikacji, klikamy na nią prawym przyciskiem myszy i z rozwijanego menu wybieramy "Uruchom jako administrator" (1)
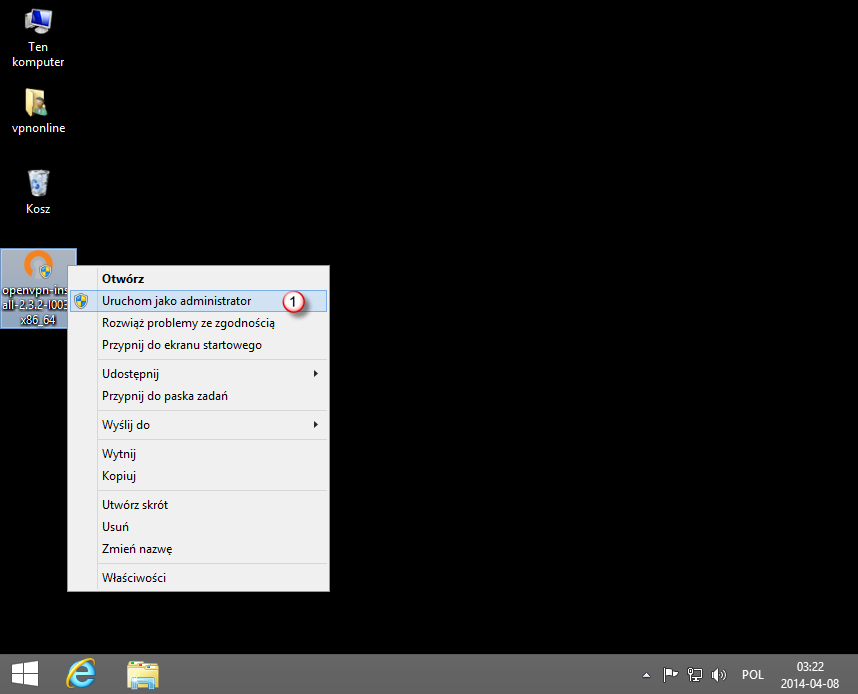
Jeżeli mamy włączoną "Kontrolę konta Użytkownika - UAC" klikamy na "Tak (2) zezwalając na zmiany
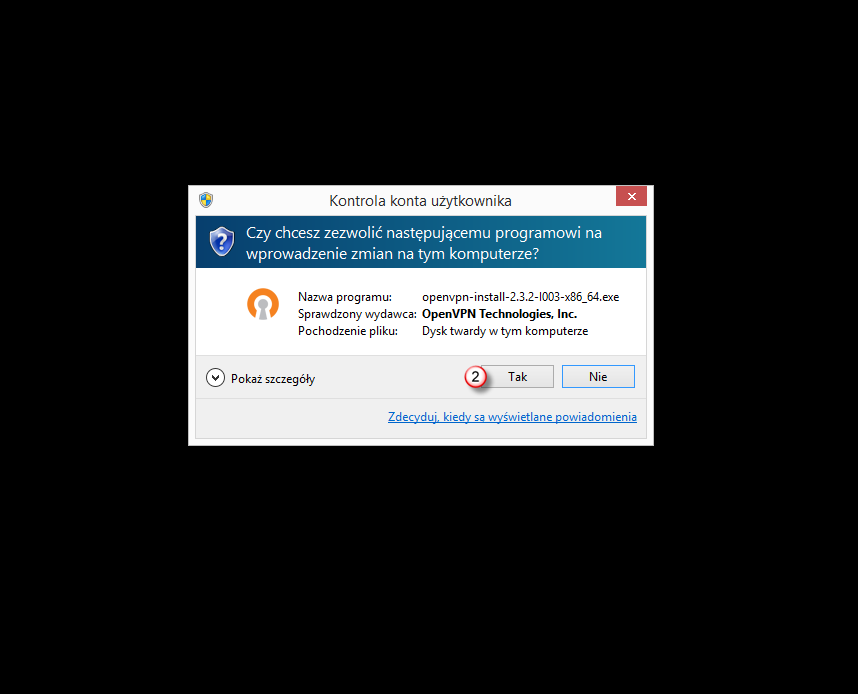
Ekran powitalny aplikacji, klikamy "Next" (3)
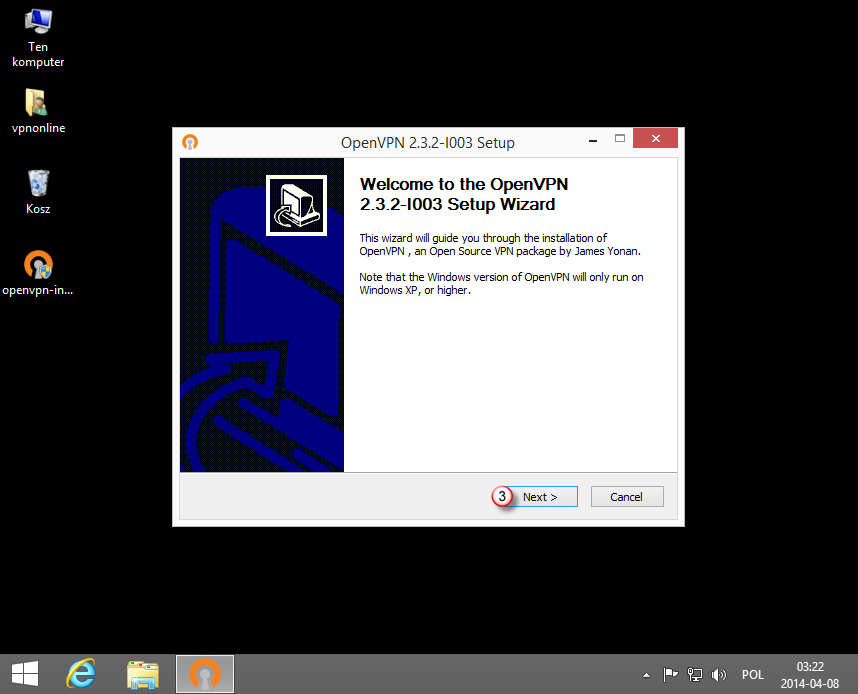
Akceptujemy warunki licencji, klikamy "I Agree" (4)
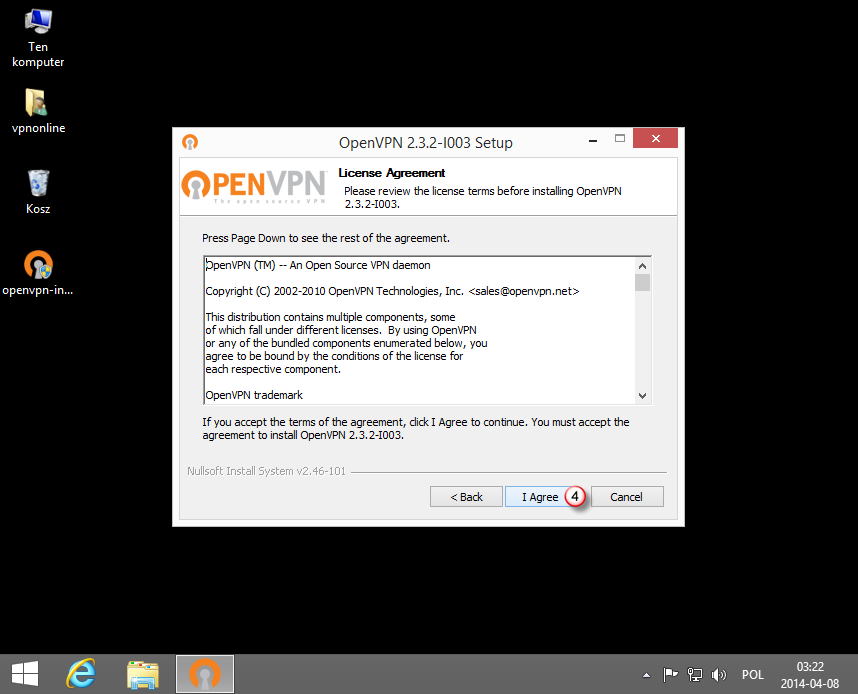
Wybór komponentów, domyślnie zostawiamy już zaznaczone i klikamy "Next" (5)
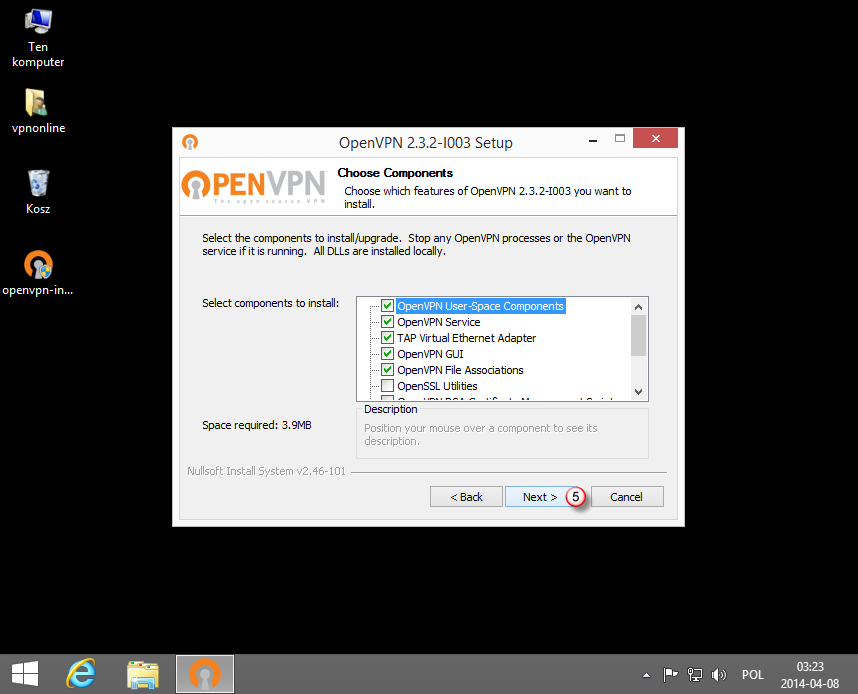
Potwierdzenie ścieżki gdzie program zostanie zainstalowany.
Domyślna ścieżka instalacji to C:\Program Files\OpenVPN lub C:\Program Files(x86)\OpenVPN klikamy "Install" (6)
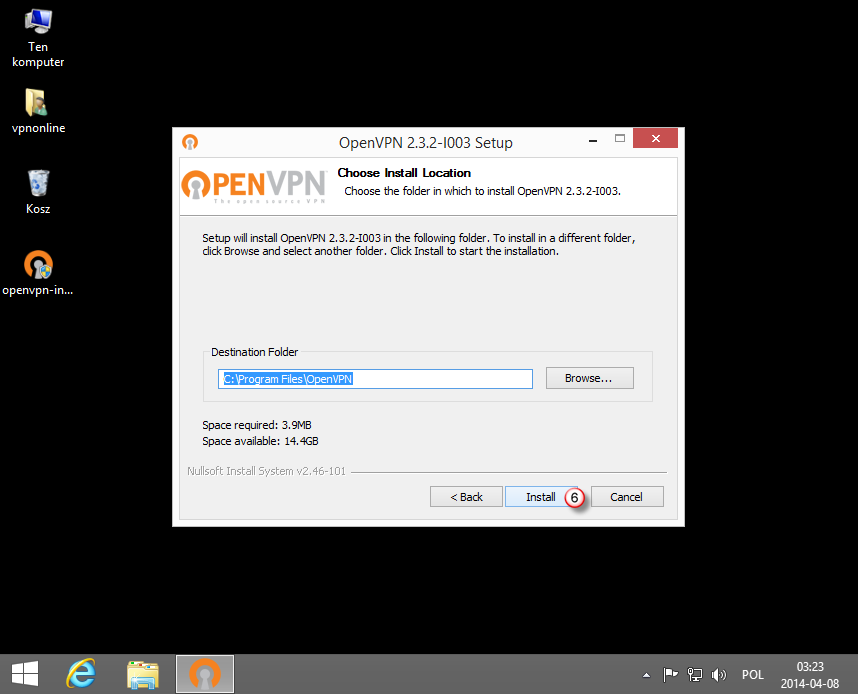
Aby OpenVPN mógł poprawnie działać należy zgodzić się na instalację dodatkowego interfejsu TAP-Win32 Adapter V9
Klikamy: "Zainstaluj" (7)
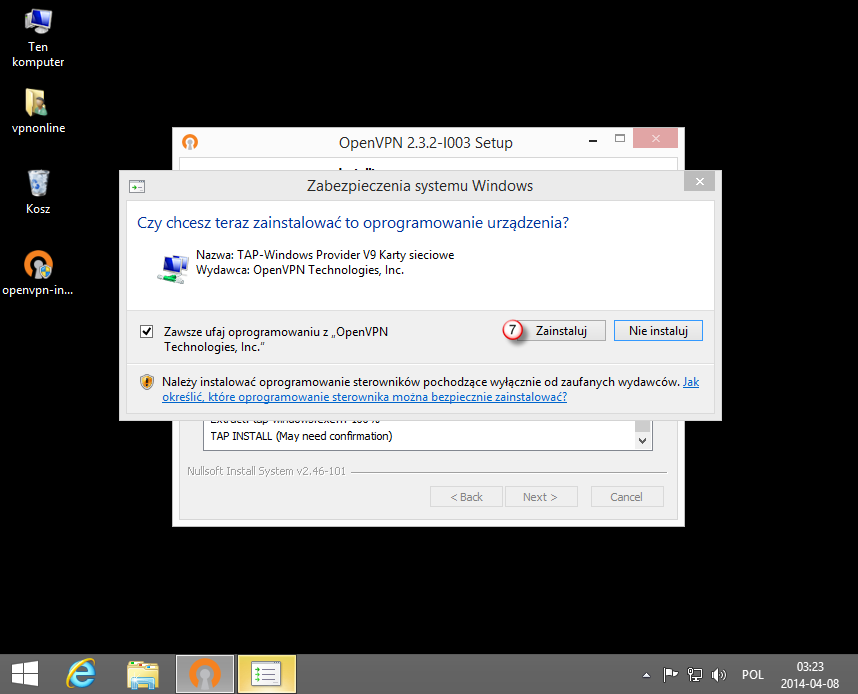
Po zakończeniu instalacji klikamy "Next" (8)
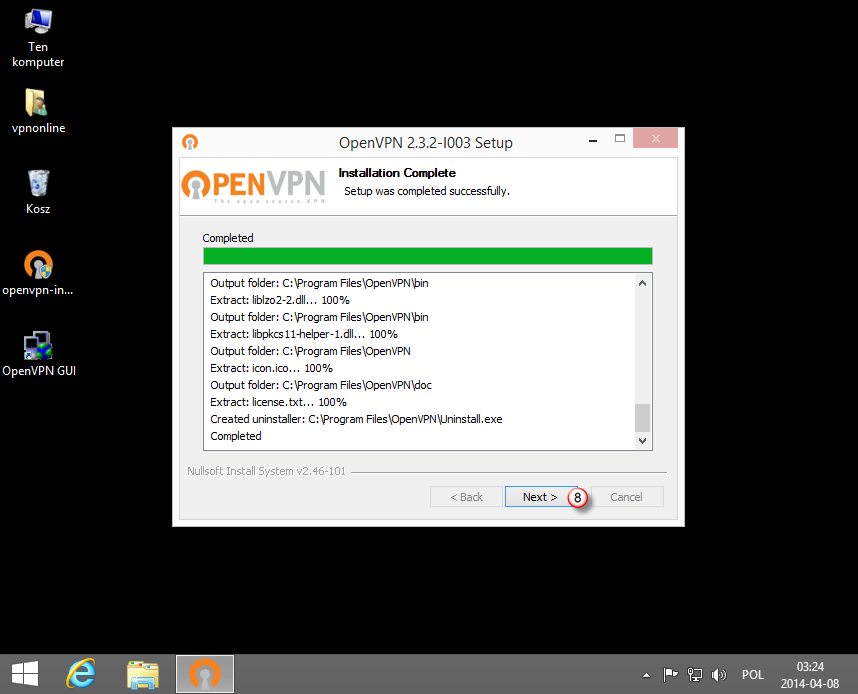
Odznaczamy "Show Readme" (9) i następnie wybieramy "Finish" (10)
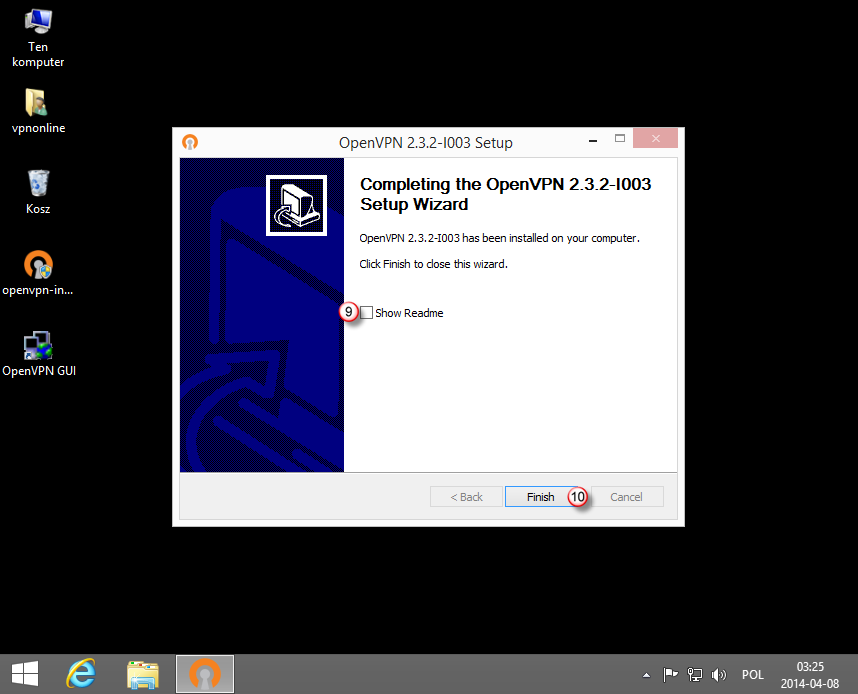
Na pulpicie został utworzony nowy skrót "OpenVPN GUI" (11), klikamy na ikonce prawym przyciskiem myszy i
z rozwijanego menu wybieramy "Właściwości" (12).
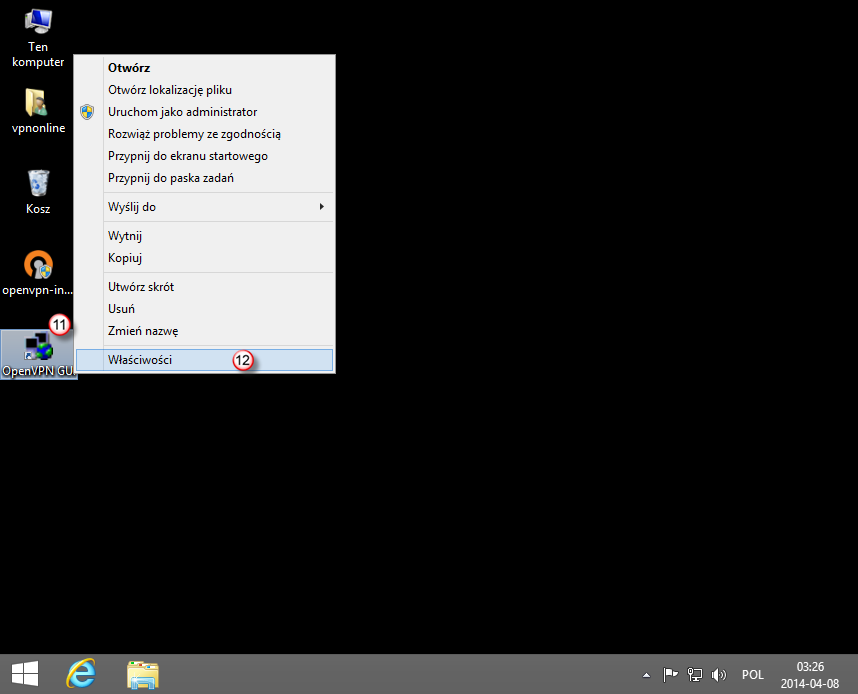
Przechodzimy do zakładki "Zgodność".
Aby OpenVPN GUi uruchamiał się zawsze z uprawnieniami administratora, we właściwościach aplikacji
zaznaczamy "Uruchom ten program jako administrator" (13)
Klikamy "OK" (14)
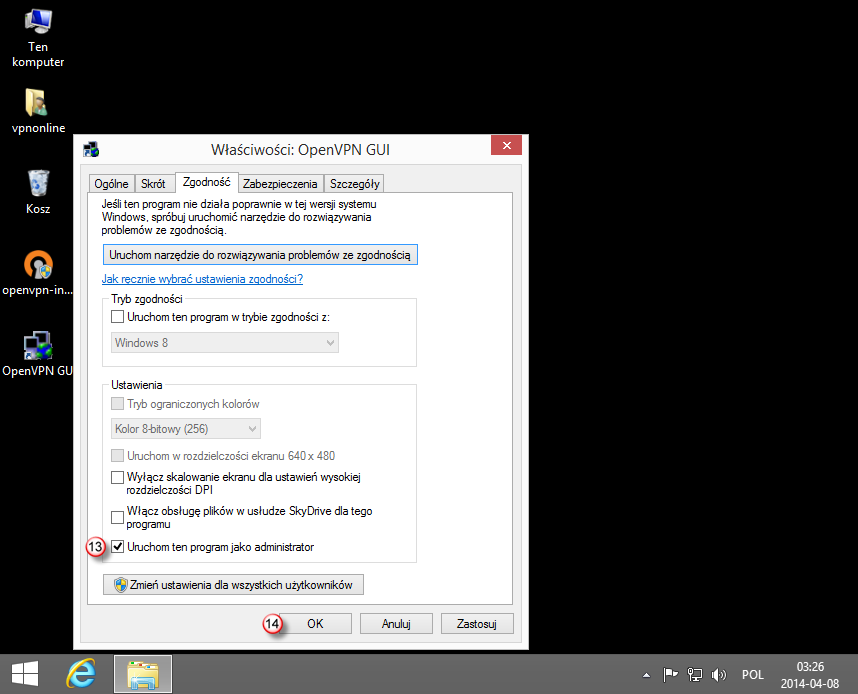
2. KONFIGURACJA APLIKACJI OpenVPN klient
Przed uruchomieniem aplikacji OpenVPN musimy jeszcze pobrać pliki konfiguracyjne z działu: Downloads
Po pobraniu paczki konfiguracyjnej "OpenVPN_Configs" należy wypakować (wyodrębnić pliki) do katalogu na pulpicie.
Zaznaczamy i klikamy prawym przyciskiem myszki na "OpenVPN_Configs" (15).
Z rozwijanego menu wybieramy "Wyodrębnij wszystkie..." (16)
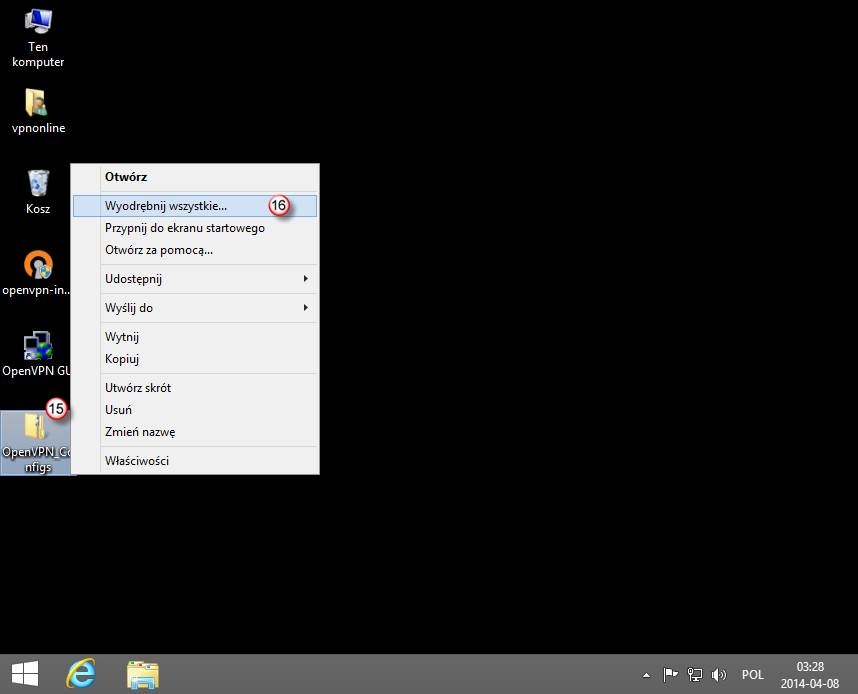
W kolejnym oknie, klikamy "Wyodrębnij" (17)
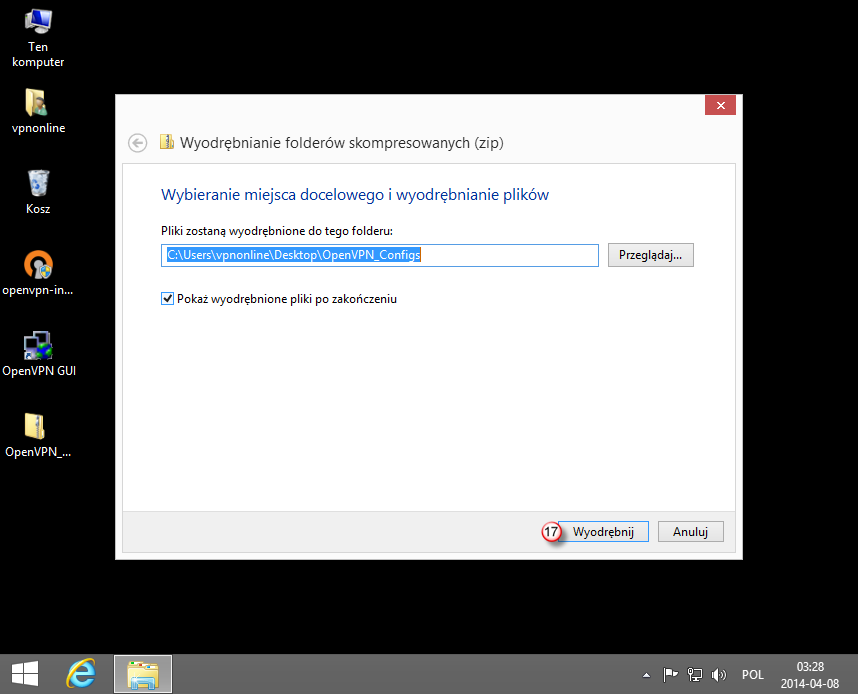
Na pulpicie znajdziemy nowy katalog z plikami konfiguracyjnymi "OpenVPN_Configs"
Następnie klikamy w:
"Mój komputer" (18) -> "Dysk C:" -> "Program Files" (19) lub "Program Files (x86)" -> "OpenVPN" (20) -> "config" (21)
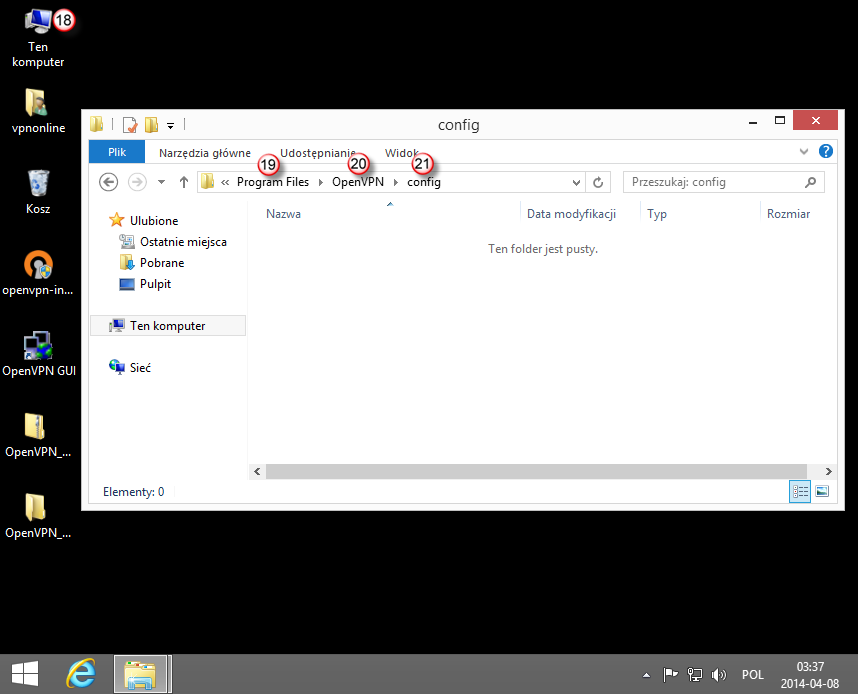
Mamy otwarty katalog "config".
Następnie w drugim oknie, otwieramy katalog "OpenVPN_Configs" (22)
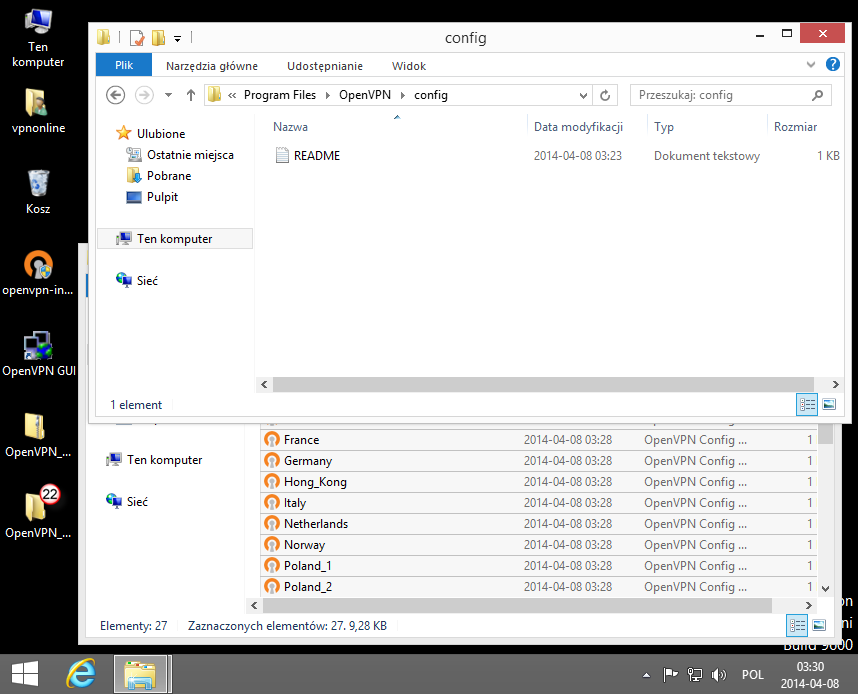
Zaznaczamy wszystkie pliki konfiguracyjne w katalogu "OpenVPN_Config" i przeciągamy do katalogu "config"
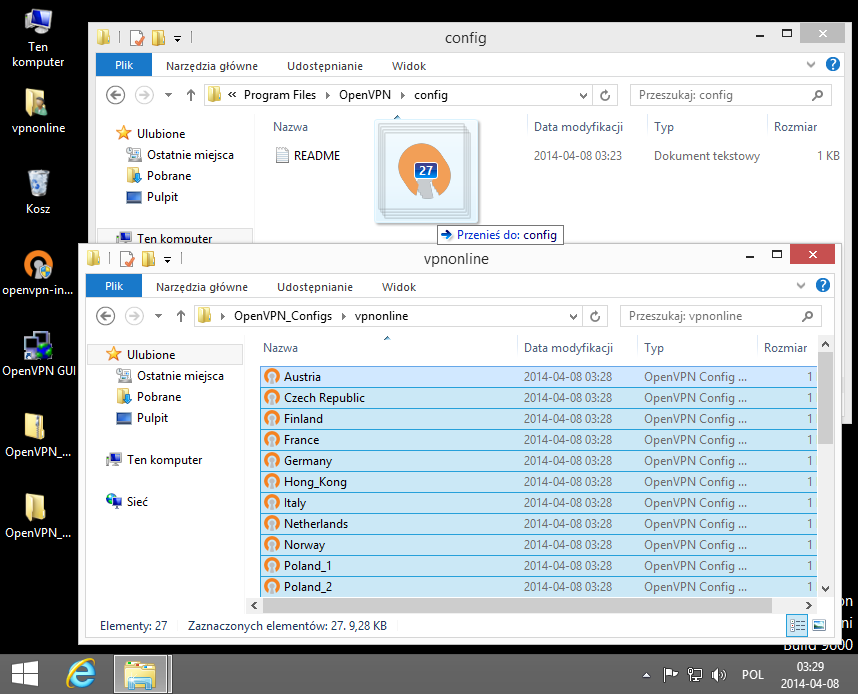
Podczas przenoszenia plików konfiguracyjnych możemy otrzymać ostrzeżenie o braku uprawnień administracyjnych
Klikamy "Kontynuuj" (23)
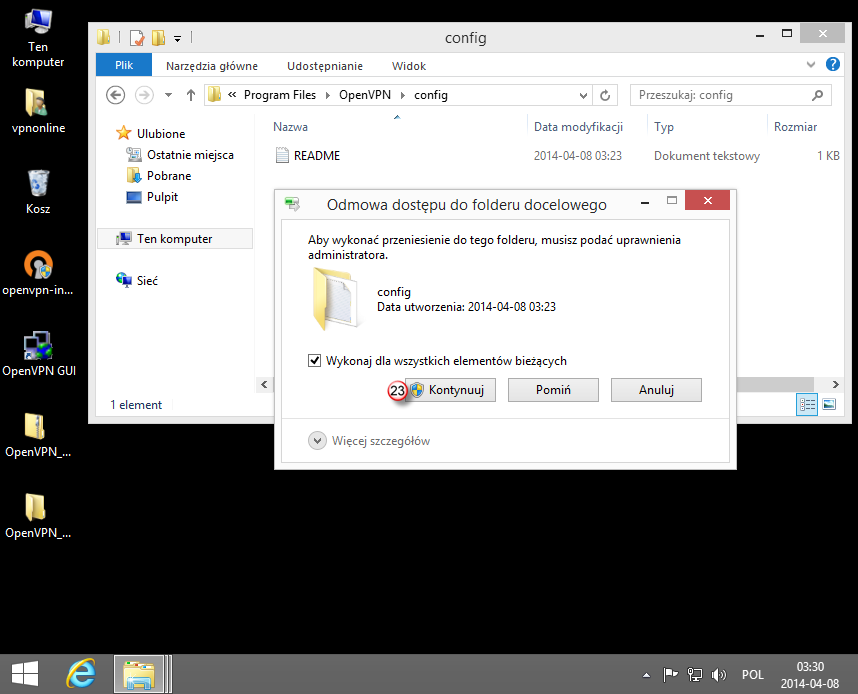
Po poprawnym przeniesieniu plików konfiguracyjnych zamykamy okno katalogu "config" (24)
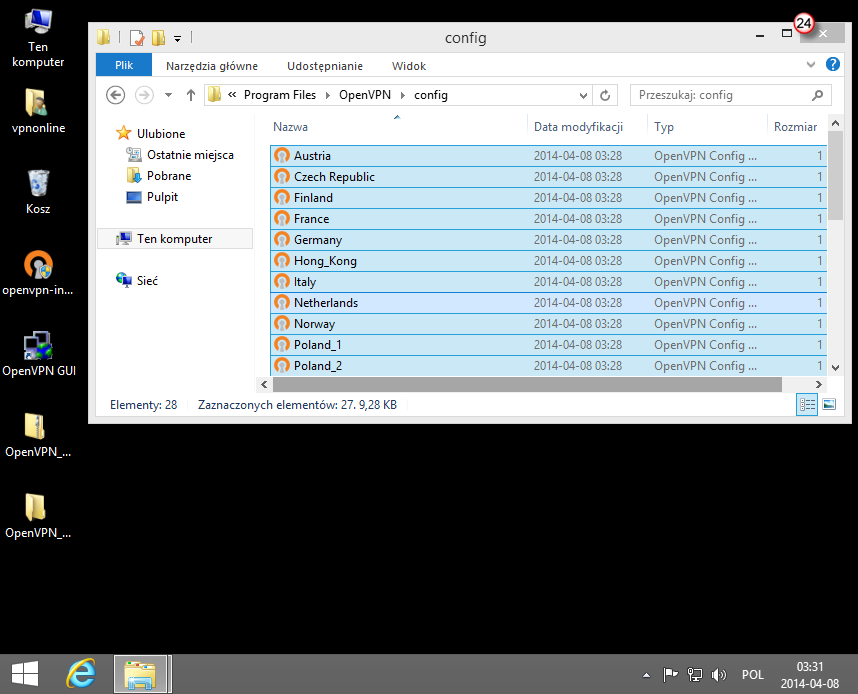
Klienta OpenVPN uruchamiamy poprzez skrót na pulpicie "OpenVPN GUI" (25)
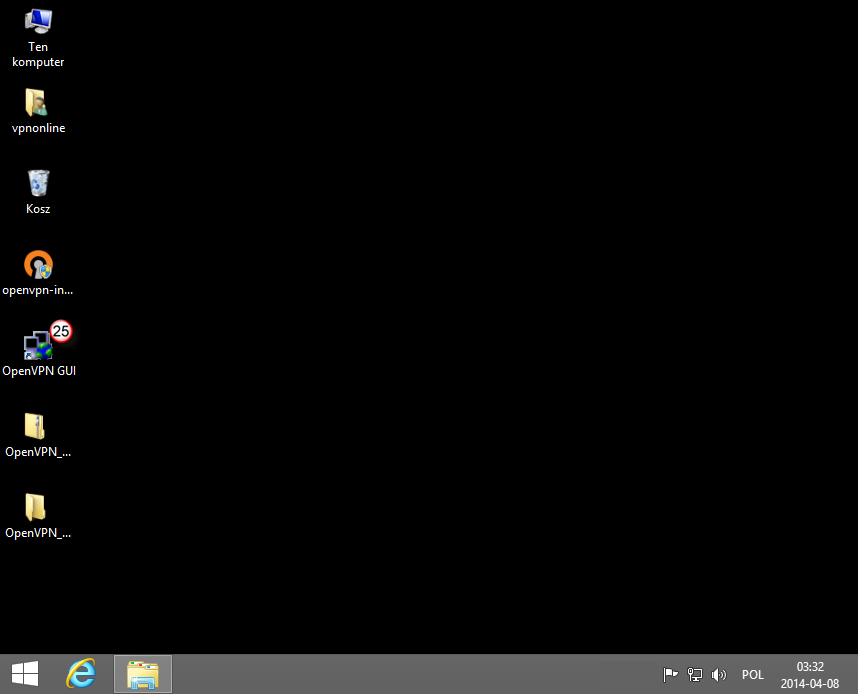
Jeżeli mamy włączoną "Kontrolę konta użytkownika - UAC" klikamy na "Tak (26) zezwalając na zmiany
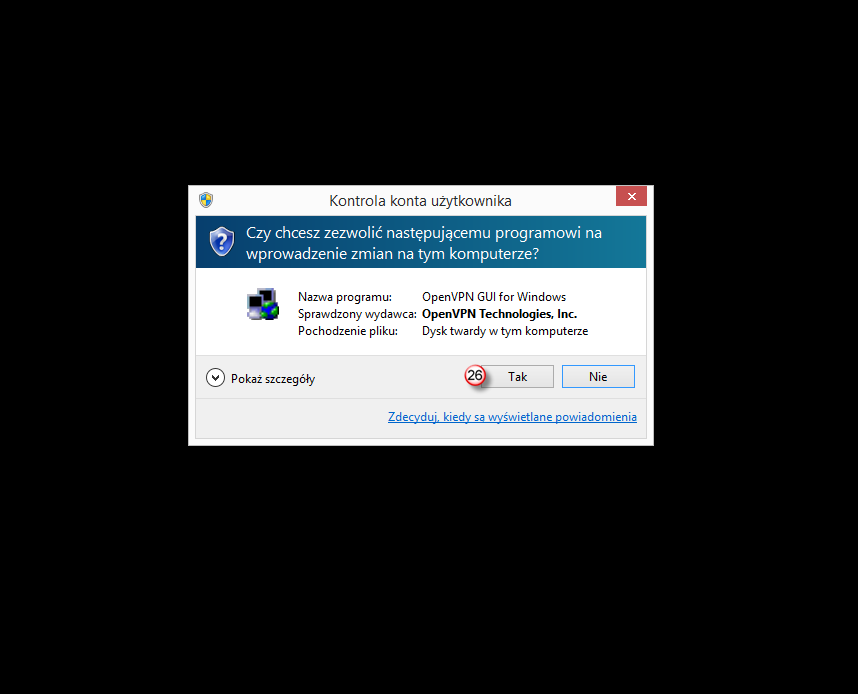
OpenVPN klient został uruchomiony i w prawym dolnym rogu zobaczymy nowa ikonkę (27)
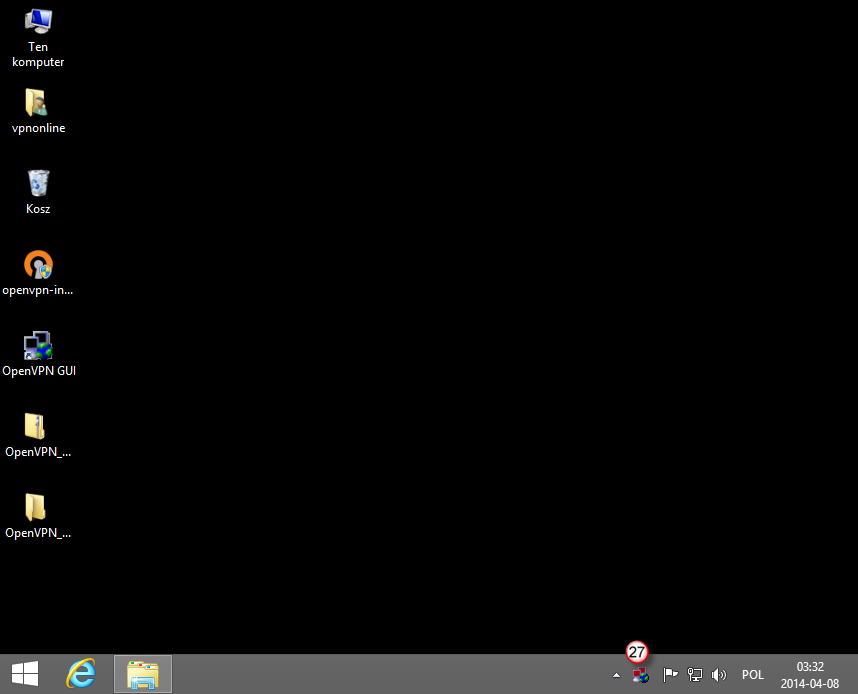
Klikamy na nią prawym przyciskiem myszki i z rozwijanej listy wybieramy interesujący nas serwer VPN (28)
Następnie przycisk "Połącz" (29)
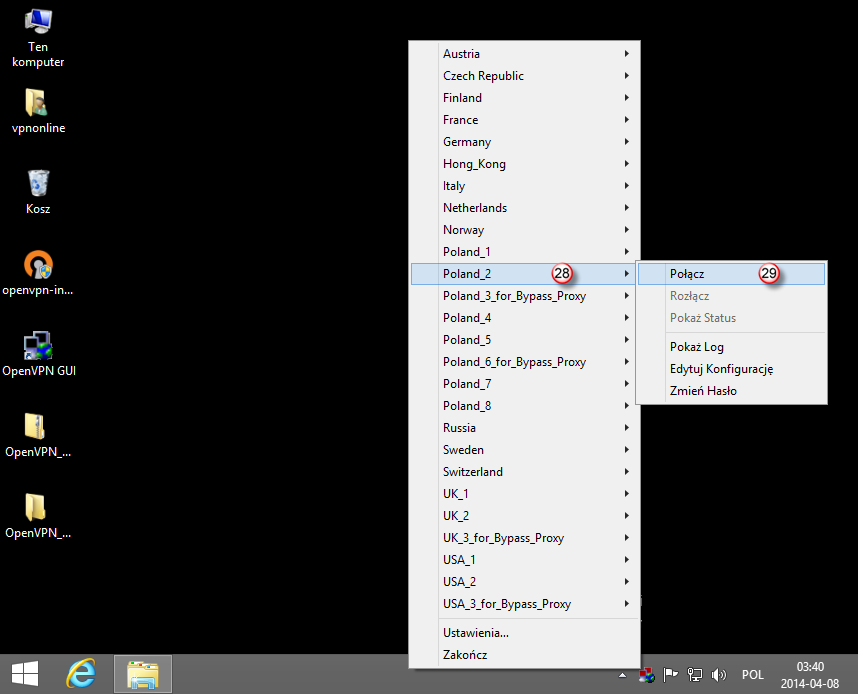
W trakcie połączenia do serwera VPN, zostaniemy poproszeni o wpisanie swojego loginu (30) i hasła (31)
Po wpisaniu wymaganych danych klikamy "OK" (32)
Login i hasło są takie same jak do portalu klienta
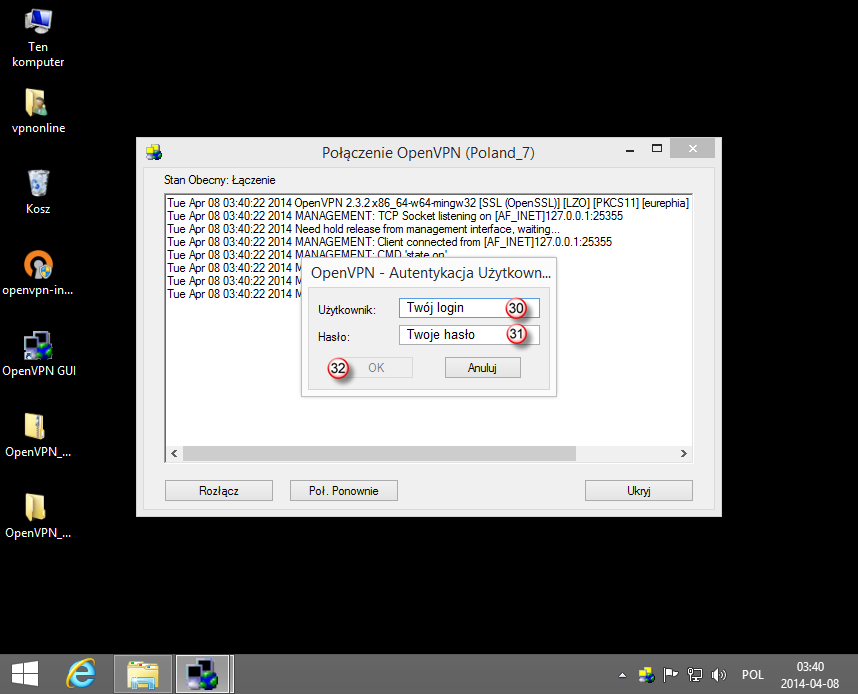
Po poprawnym zestawieniu połączenia VPN, OpenVPN klient zmieni kolor na zielony (33)
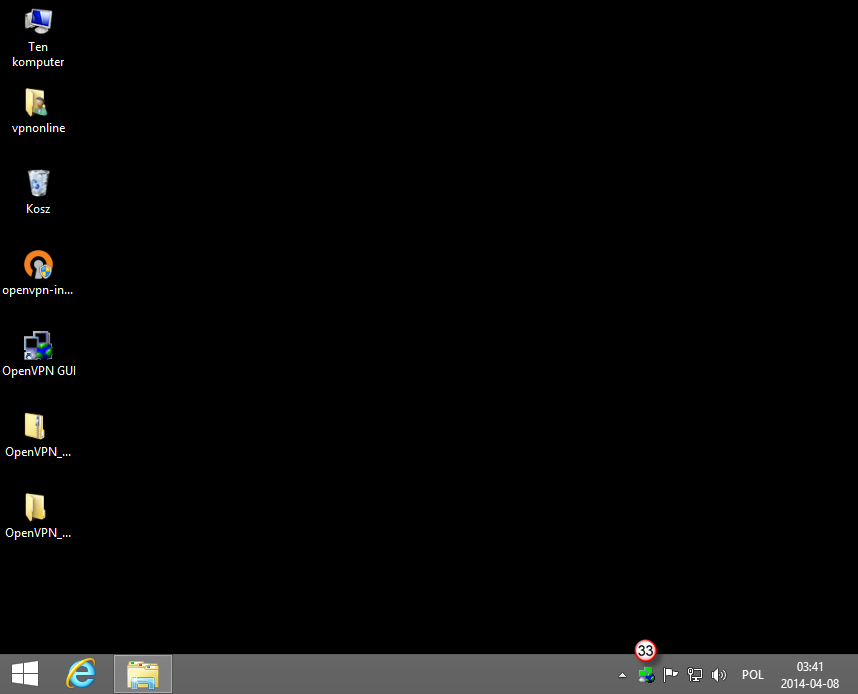
Aby rozłaczyć połączenie VPN, klikamy prawym przyciskiem myszy na ikonkę OpenVPN klienta i z rozwijanej listy wybieramy serwer VPN, a następnie "Rozłacz"