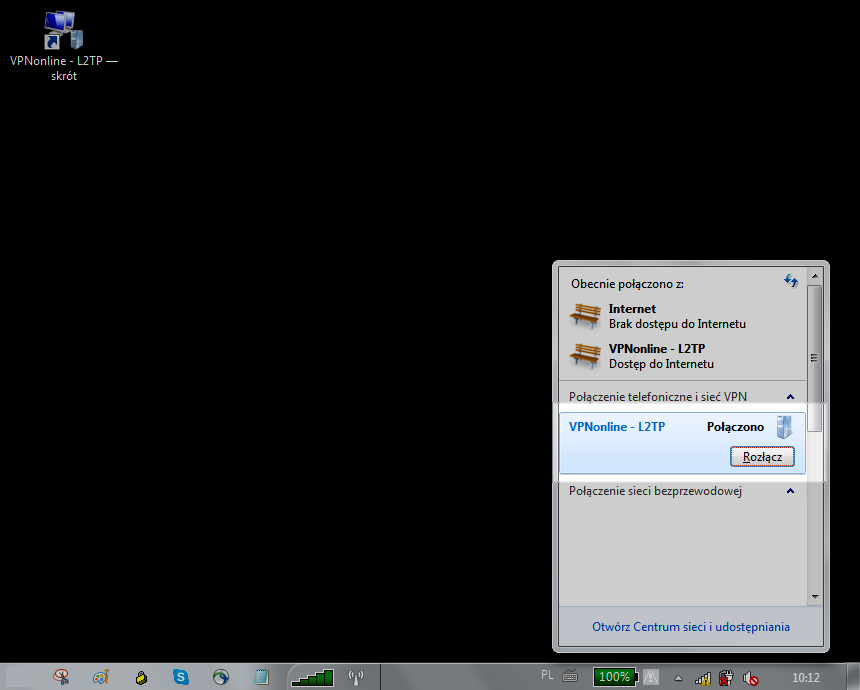Konfiguracja klienta VPN L2TP – Windows 7

W pierwszym kroku kliknij przycisk "START" (1) i następnie przejdź do "Panelu Sterowania" (2)
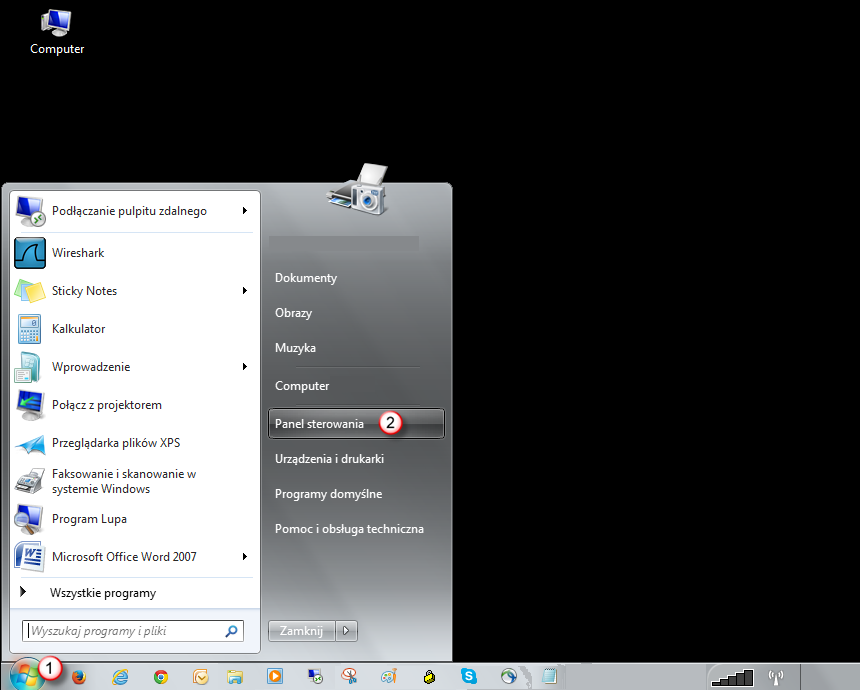
Zmień wygląd menu na bardziej szczegółowy klikając "Kategoria" (3) i następnie "Małe ikony" (4)
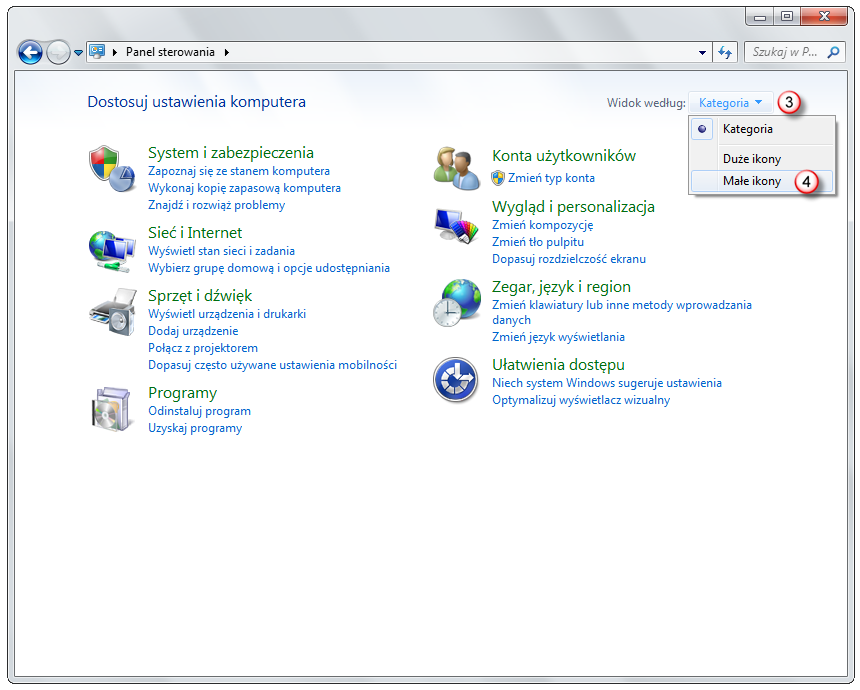
Kliknij "Centrum sieci i udostępniania" (5)
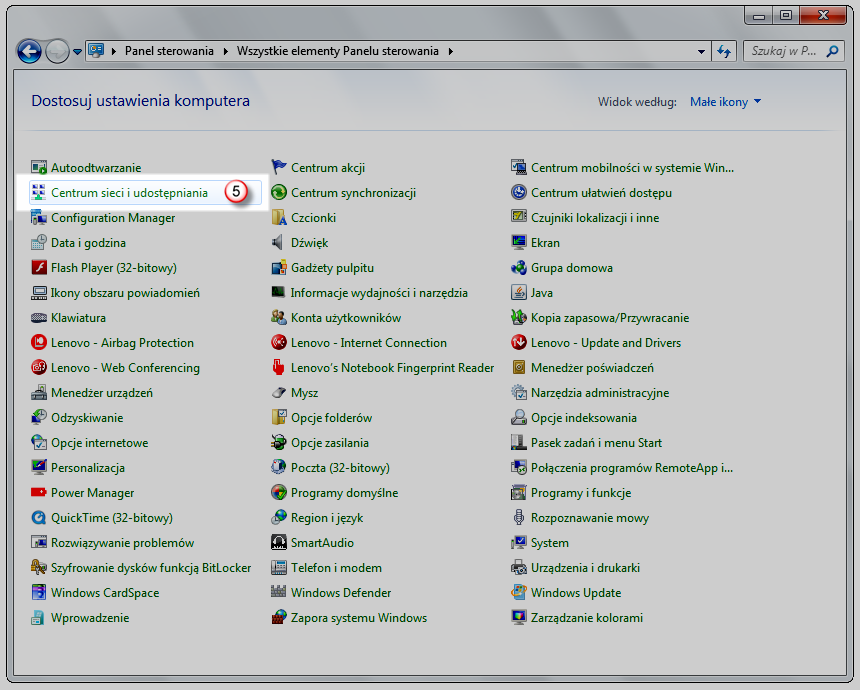
Wybierz "Skonfiguruj nowe połączenie lub nową sieć" (6)
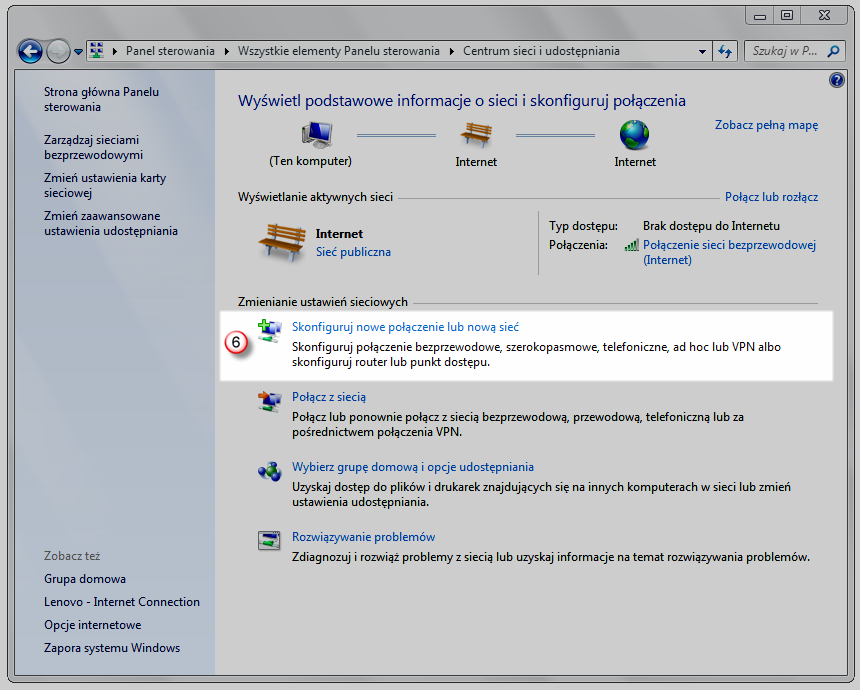
Wybierz "Połącz z miejscem pracy" (7) i kliknij "Dalej" (8)
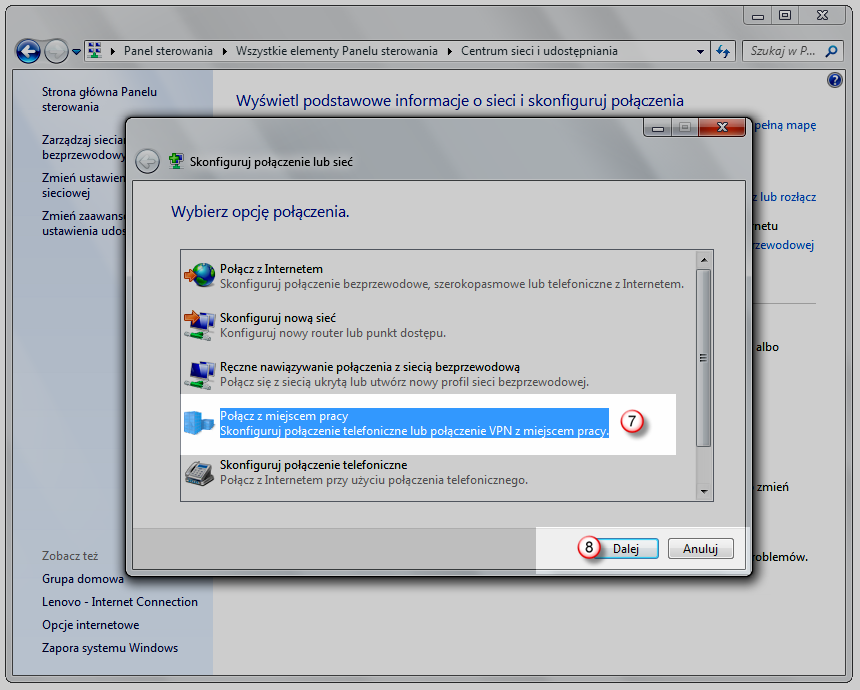
W kolejnym kroku, wybierz "Użyj mojego połączenia internetowego (VPN)" (9)
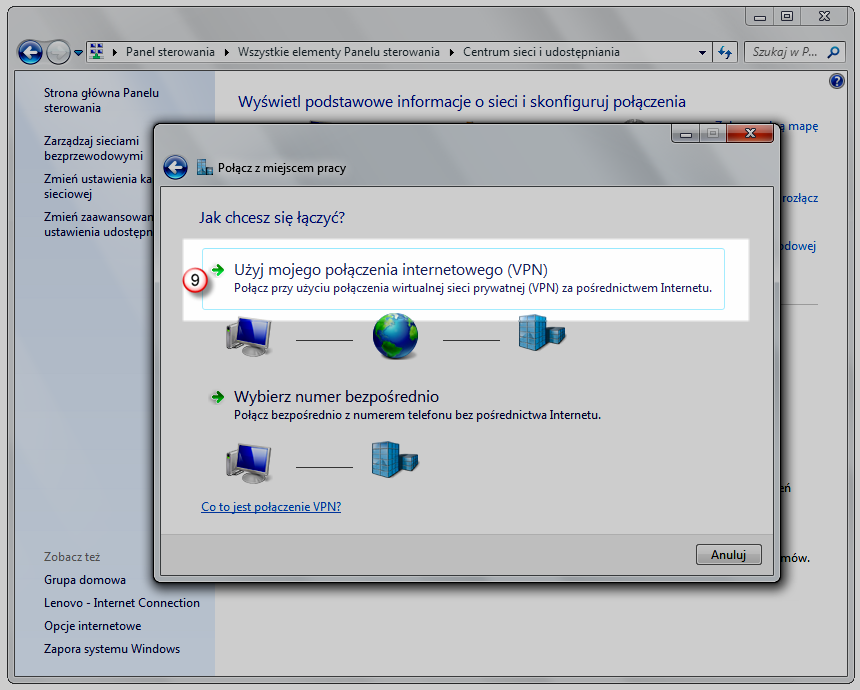
W polu: "Adres internetowy" (10) - wpisz nazwę jednego z serwerów VPNonline
W polu: "Nazwa miejsca docelowego" (11) - wpisz nazwę połączenia np. VPNonline L2TP
Listę dostępnych serwerów VPN znajdziesz w panelu klienta: https://portal.vpnonline.pl
Zaznacz opcję "Nie łącz teraz; tylko skonfiguruj, aby można było połączyć się później" (12)
Po wprowadzaniu wymaganych danych kliknij "Dalej" (13)
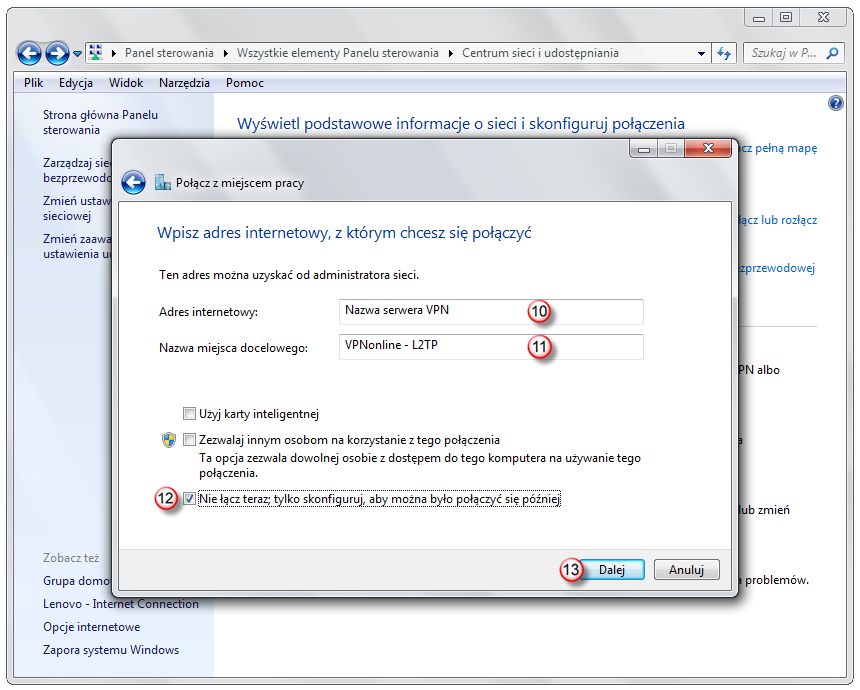
W polu: "Nazwa użytkownika" (14) - wpisz swój login
W polu: "Hasło" (15) - wpisz swoje hasło
Zaznacz opcję "Zapamiętaj hasło" (16)
Aby zakończyć, kliknij "Utwórz" (17)
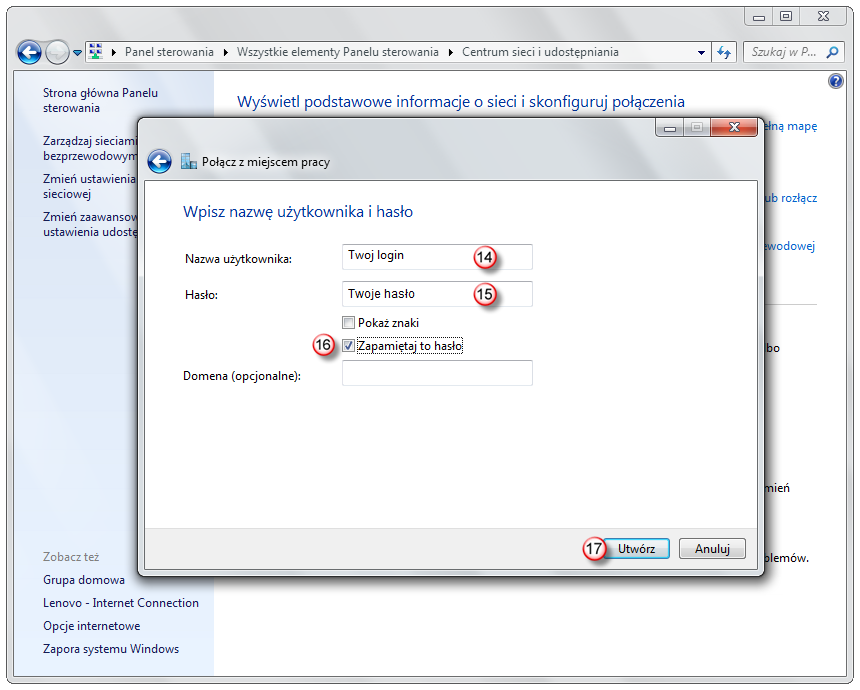
Przejdź do zakładki "Zmień ustawienia karty sieciowej" (18)
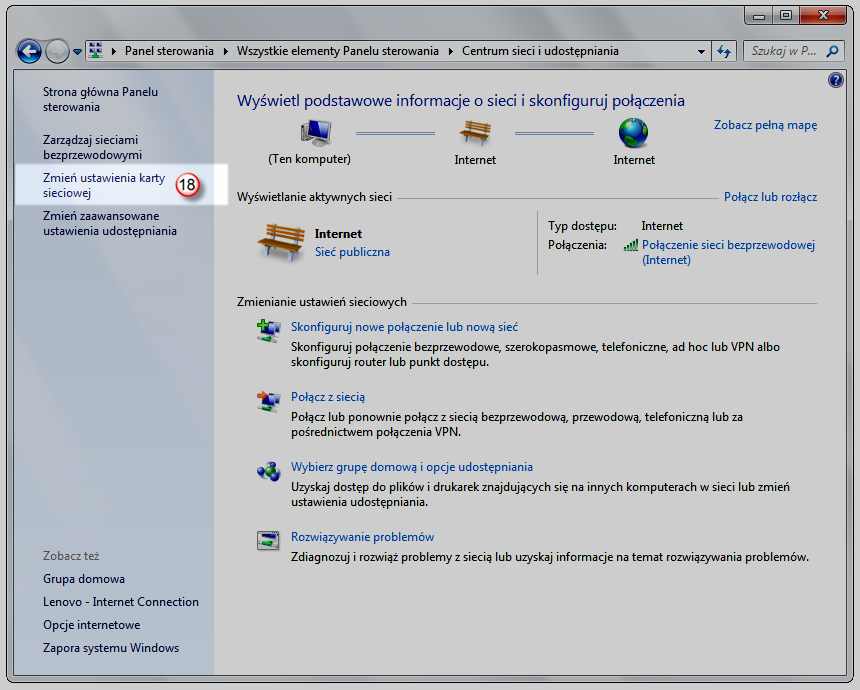
Zaznacz połączenie sieciowe "VPNonline - L2TP" (19) i kliknij prawym przyciskiem myszki
Z rozwijanego menu wybierz "Właściwości" (20)
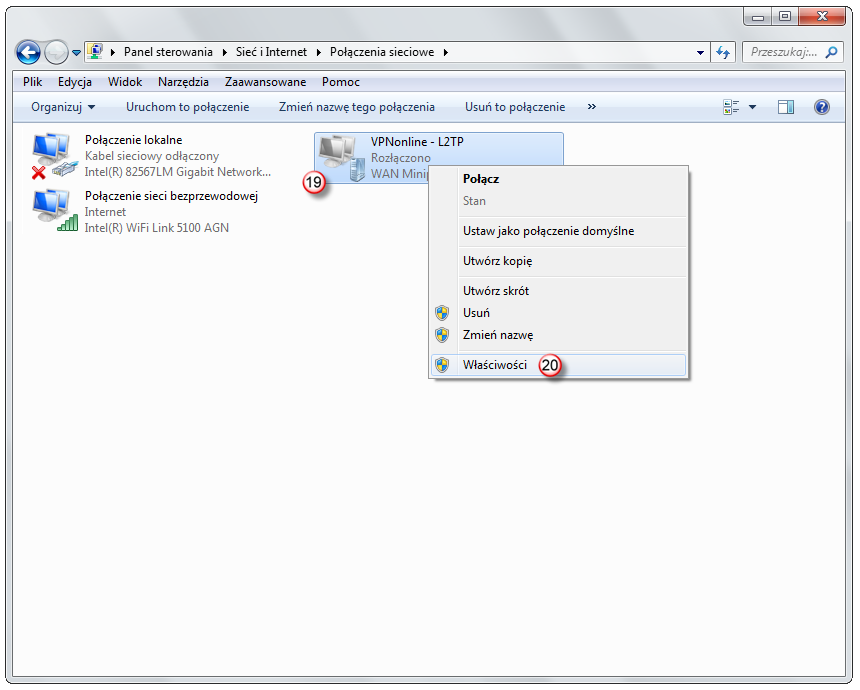
We właściwościach połączenia wybierz zakładkę "Zabezpieczenia" (21)
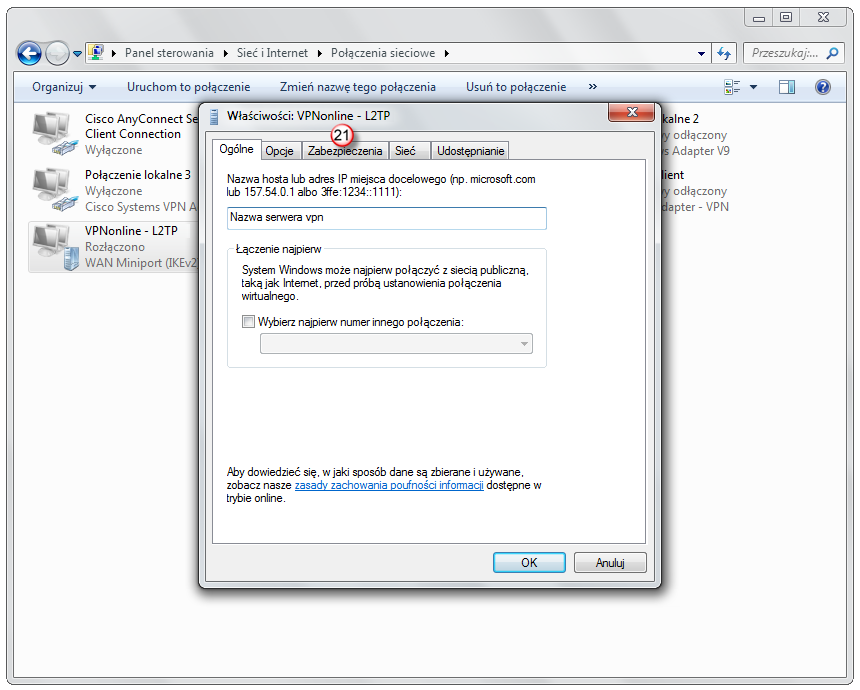
Następnie z rozwijanej listy "Typ wirtualnej sieci prywatnej (VPN)" (22), wybierz "Protokół L2TP/IPsec
( Layer 2 Tunneling Protocol with IPsec)" (23)
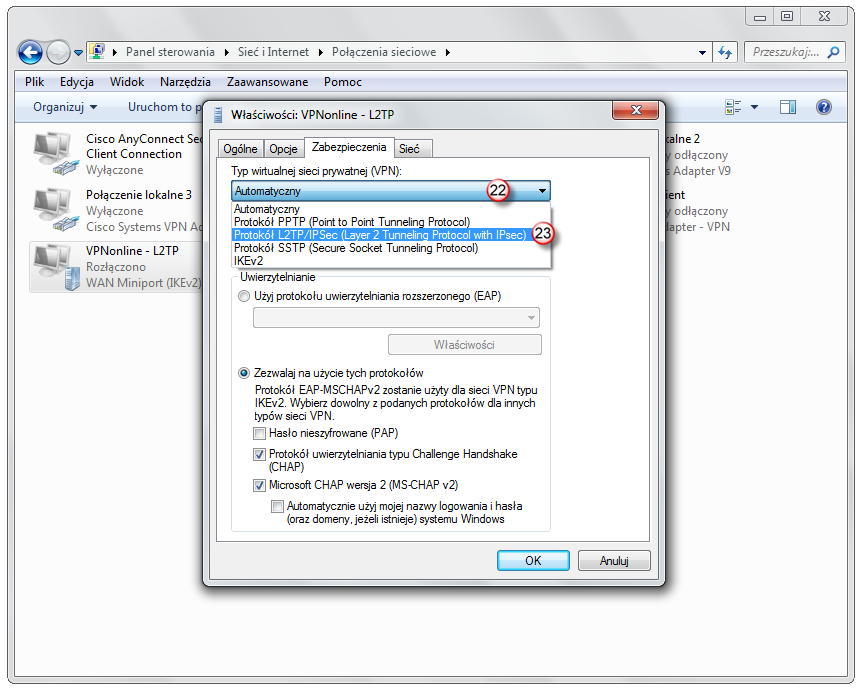
Kliknij "Ustawienia zaawansowane" (24)
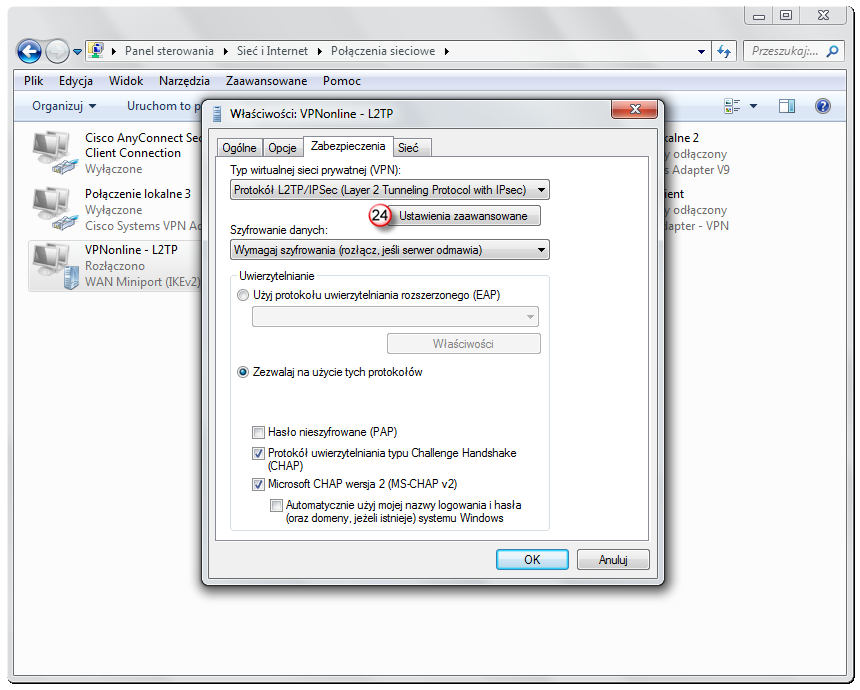
Zaznacz "Użyj klucza wstępnego do uwierzytelniania" (25)
W polu "Klucz" (26) wpisz: vpnonline.pl
Kliknij "OK" (27)
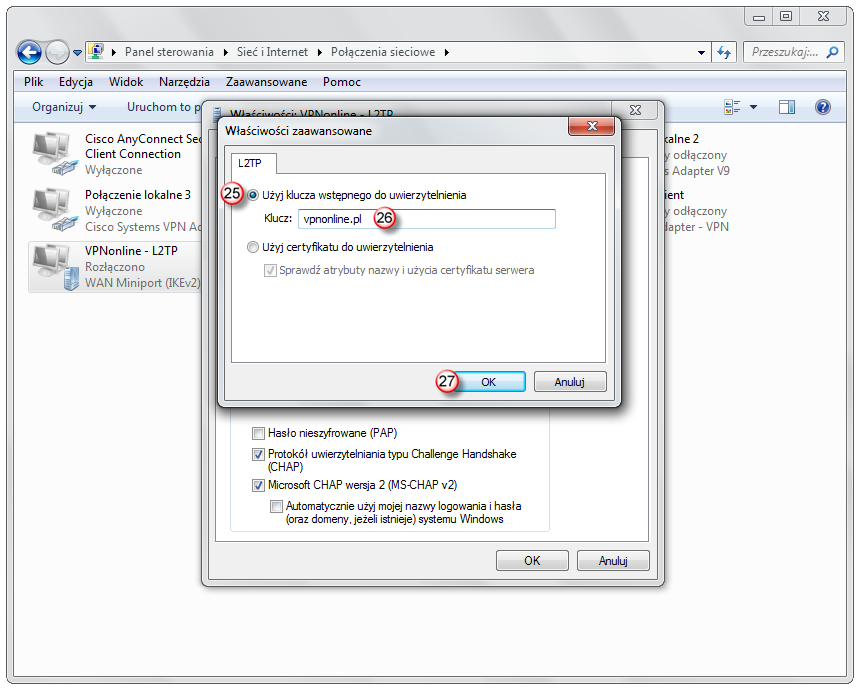
Kliknij "OK" (28)
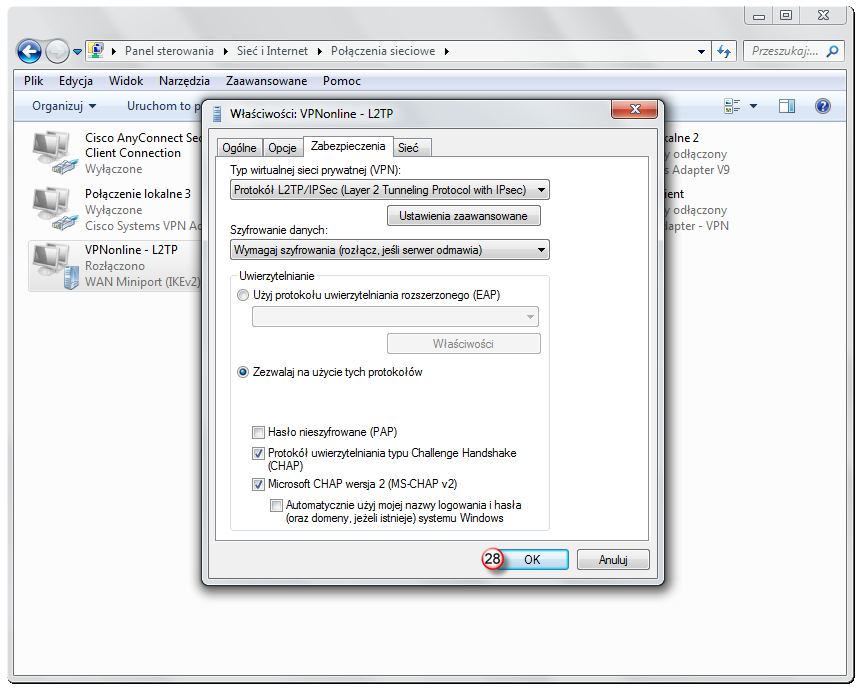
Ponownie zaznacz połączenie sieciowe "VPNonline -L2TP" (29) i kliknij prawym przyciskiem myszki
Z rozwijanego menu wybierz "Utwórz skrót" (30)
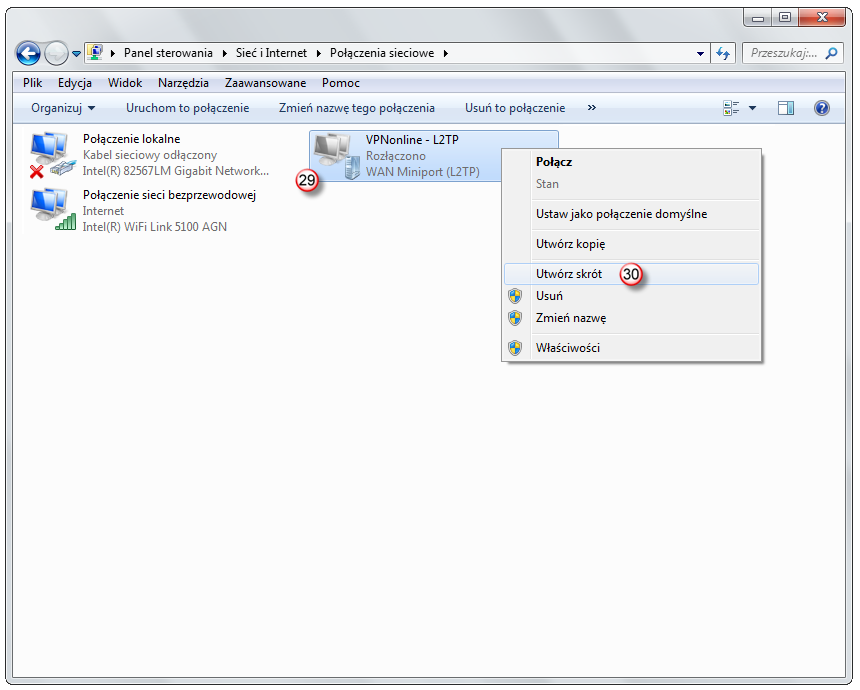
"Czy chcesz , aby skrót został umieszczony na pulpicie" wybierz "Tak" (31)
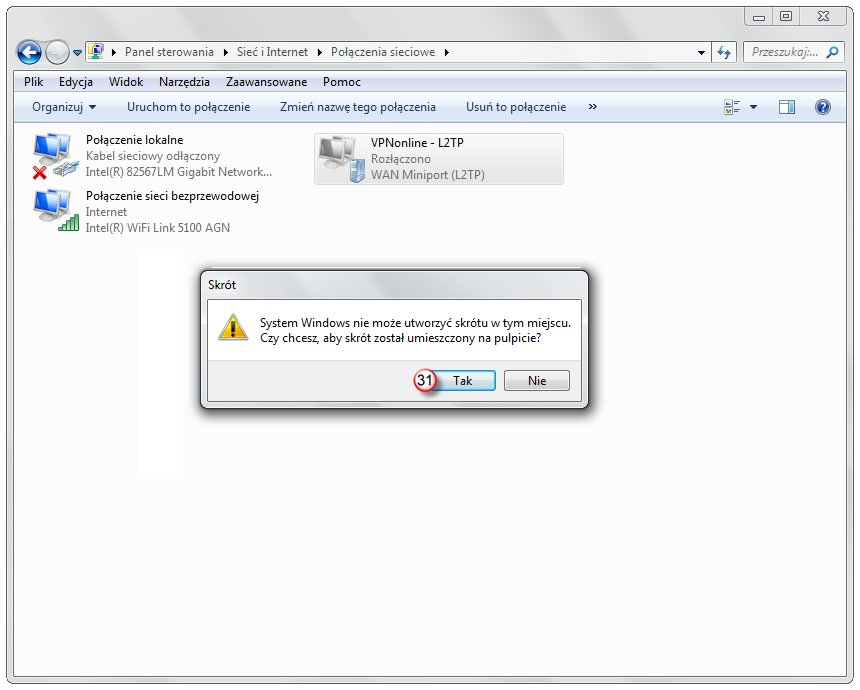
Aby uruchomić klienta VPN, kliknij na skrót na pulpicie (33)
lub
kliknij na połączenia sieciowe (32) ( w prawym dolnym rogu przy zegarze )
i z rozwijanej listy wybierz połączenie sieciowe "VPNonline - L2TP" (33)
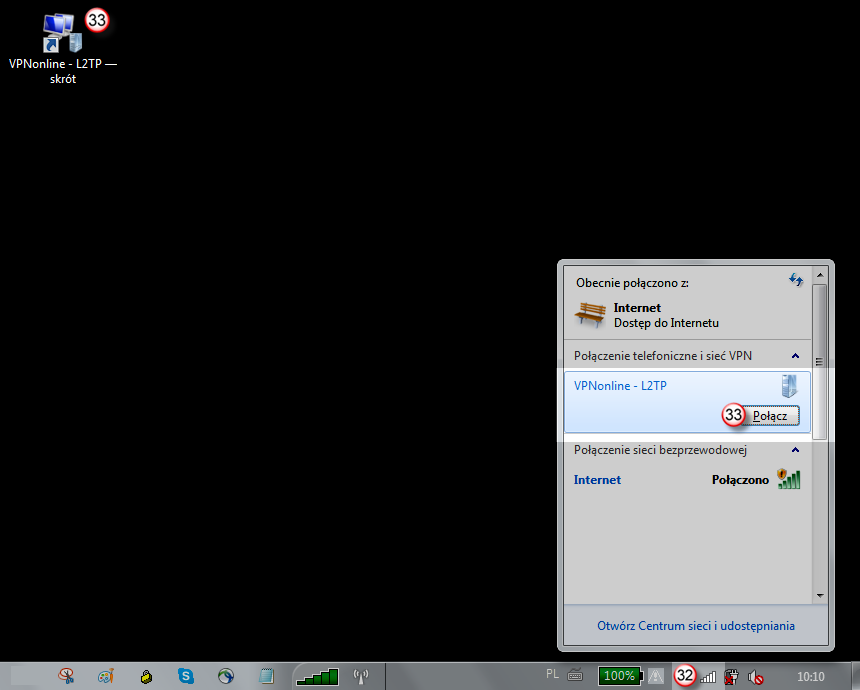
W polu: "Nazwa użytkownika" (34) - wpisz swój login
W polu: "Hasło" (35) - wpisz swoje hasło
Zaznacz opcję "Zapisz tę nazwę użytkownika i hasło dla następujących użytkowników" (36)
Aby się połączyć kliknij przycisk "Połącz" ( 37)
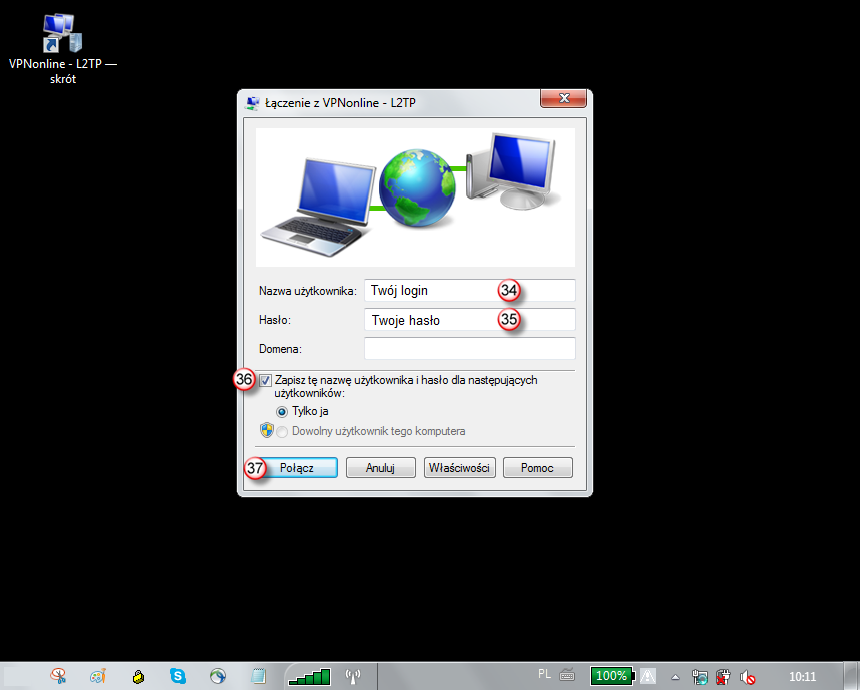
Po poprawnym zestawieniu połączenia VPN, status połączenia zmieni się na "Połączono"