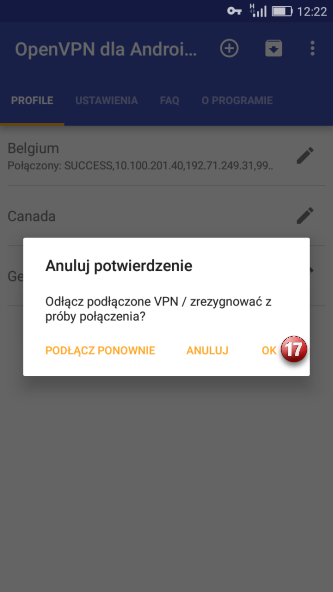Konfiguracja klienta VPN – Android Phone

Przykłady konfiguracji połaczenia VPN dla systemu Android Phone
Sugerujemy użycie protokołu L2TP/IPsec dla najlepszej wydajności
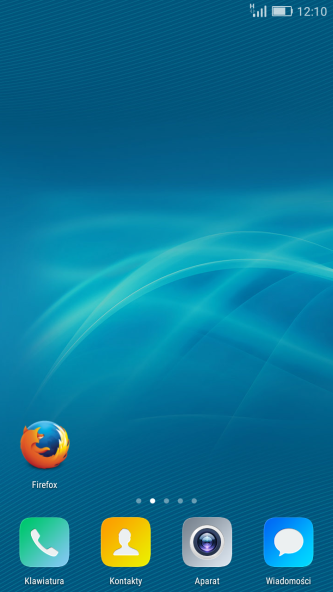
Przejdź do ikonki "Ustawienia" (1)
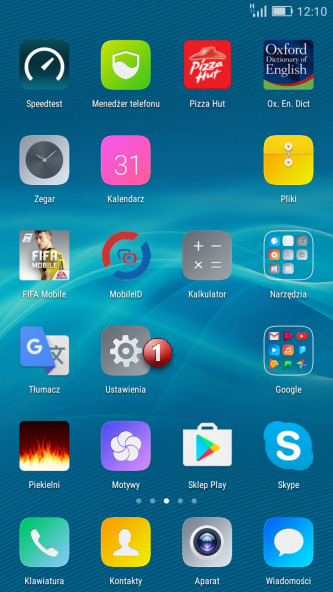
Kliknij zakładkę "Więcej ustawień" (2)
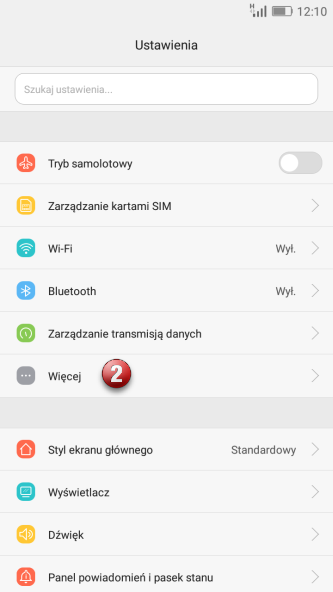
Kliknij zakładkę "VPN" (3)
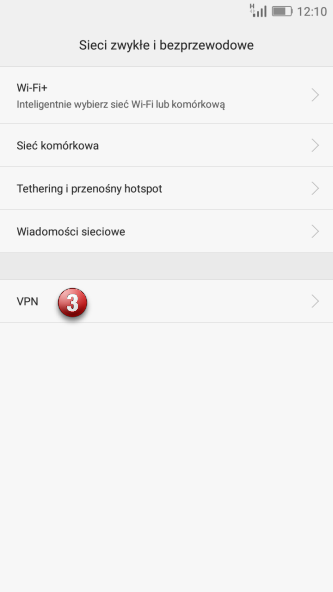
Kliknij zakładkę "Dodaj sieć VPN" (4)
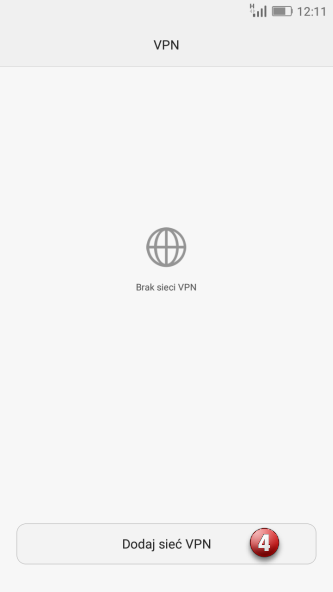
Wypełnij poniższe pola:
"Nazwa" (5) - wpisz dowolną nazwę połączenia np. VPNonline-L2TP
"Typ" (6) - wybierz typ połączenia
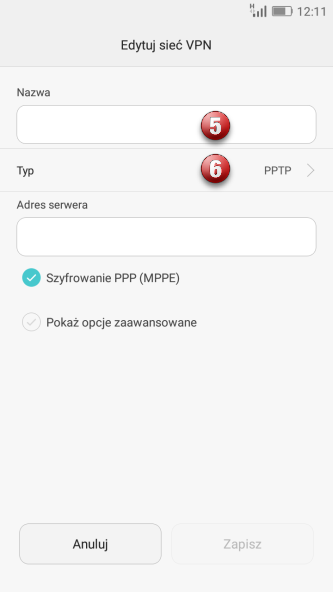
"Typ" (7) - wybierz "L2TP/IPsec PSK"
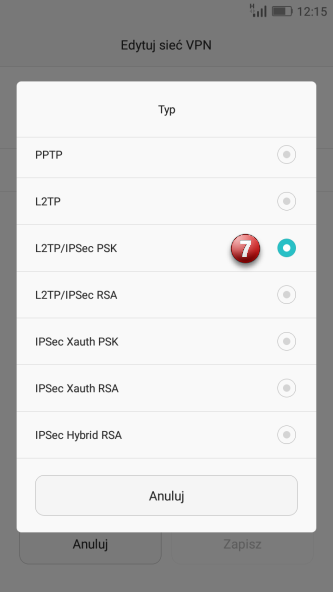
"Adres serwera" (8) - wpisz nazwę jednego z naszych serwerów VPN
"Wstępnie udostępniony klucz IPsec" (9) - wpisz: vpnonline.pl
Kliknij "Zapisz" (10) w celu zapisania wprowadzonych ustawień
Listę dostępnych serwerów VPN znajdzie w panelu klienta: https://portal.vpnonline.pl
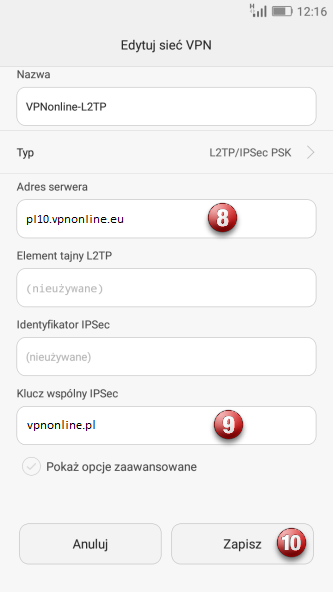
Połącz się z serwerem VPN klikając na utworzone połączenie (10)
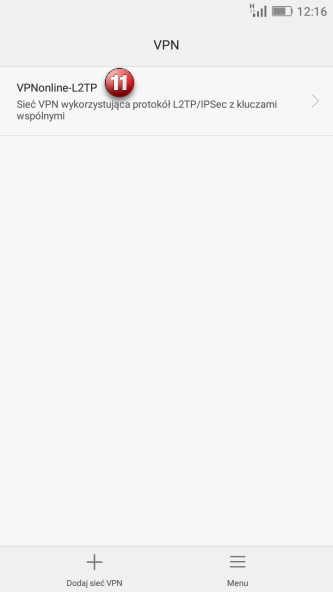
Wpisz swój login (12)
Wpisz swoje hasło (12)
Zaznacz "Zapisz informacje o koncie" (13)
Kliknij przycisk - "Połącz" (14)
Login i hasło jest takie samo jak do panelu klienta
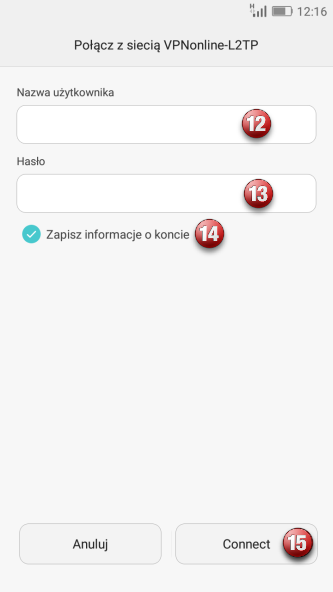
Po poprawnym zestawieniu połączeni, na górze ekranu zobaczysz "kluczyk" (15)
i status połączenia zmieni się na "Połączono".
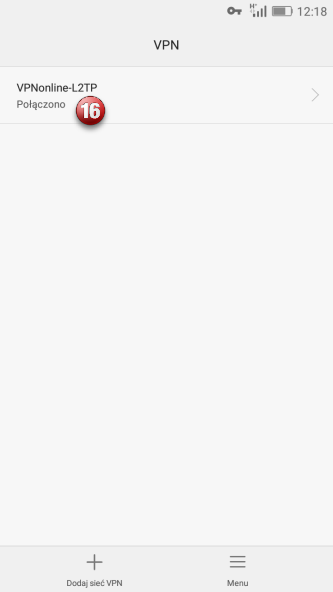
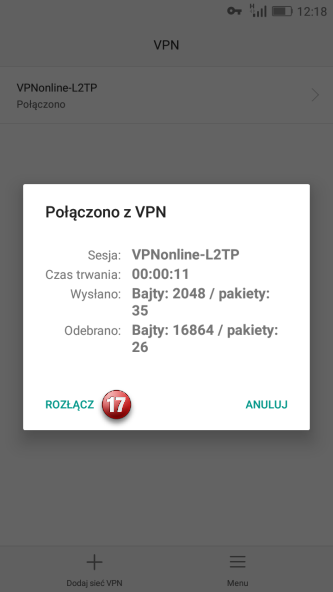
Jeżeli chcesz korzystać z kilku serwerów VPN, przeprowadź procedurę konfiguracji ponownie zmieniając nazwę połączenia
oraz wpisując adres serwera VPN z kolejnej lokalizacji.
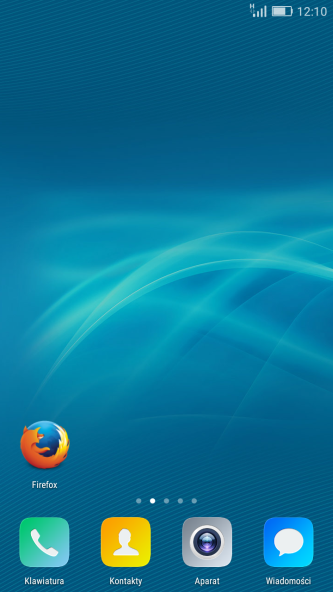
Przejdź do ikonki "Ustawienia" (1)
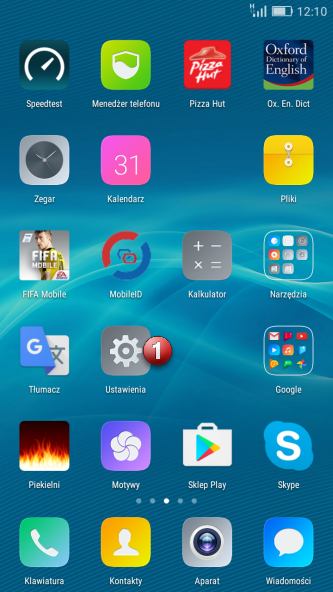
Kliknij zakładkę "Więcej ustawień" (2)
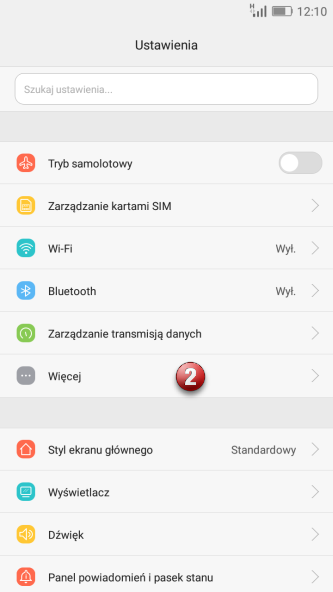
Kliknij zakładkę "VPN" (3)
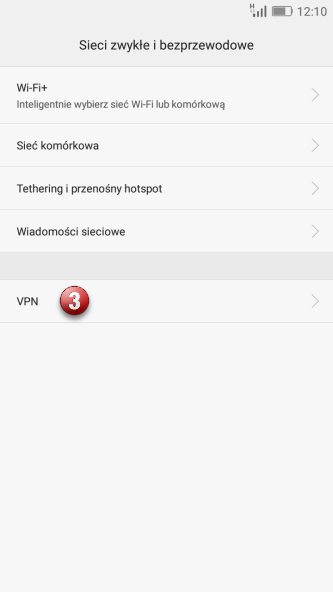
Kliknij zakładkę "Dodaj sieć VPN" (4)
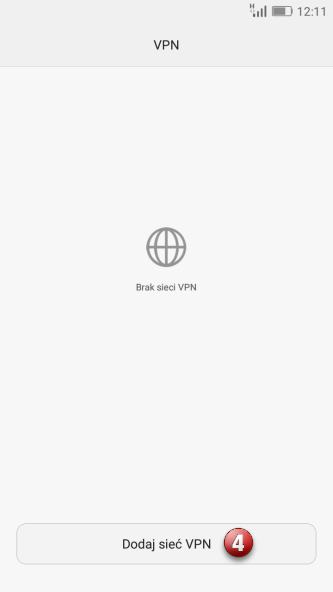
Wypełnij poniższe pola:
"Nazwa" (5) - wpisz dowolną nazwę połączenia np. VPNonline-PPTP
"Typ" (6) - wybierz typ połączenie
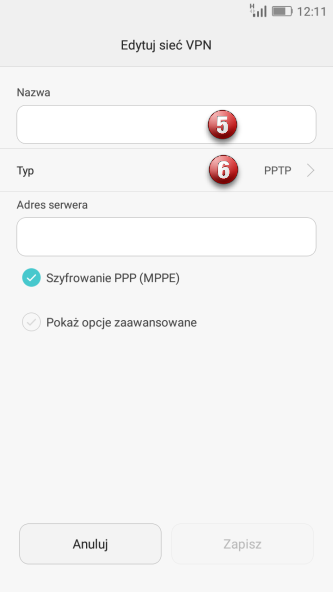
"Typ" (7) - wybierz "PPTP"
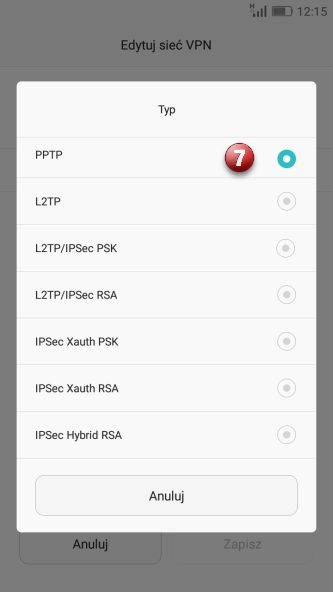
"Adres serwera" (8) - wpisz nazwę jednego z naszych serwerów VPN
Upewnij się, że "Szyfrowanie PPP (MPPE)" (9) jest zaznaczone
Kliknij "Zapisz" (10) w celu zapisania wprowadzonych ustawień
Listę dostępnych serwerów VPN znajdzie w panelu klienta: https://portal.vpnonline.pl
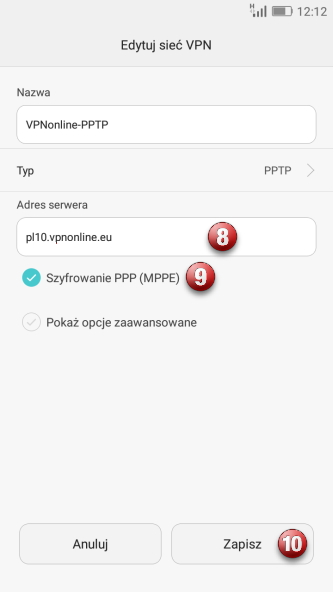
Połącz się z serwerem VPN klikając na utworzone połączenie (11)
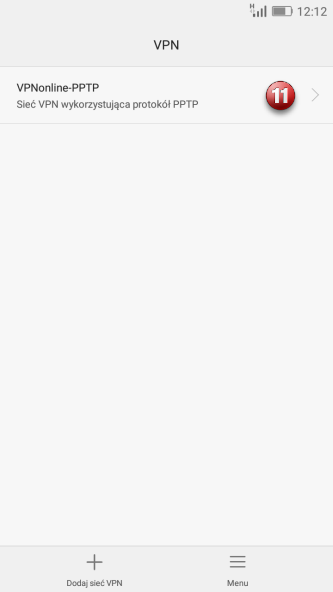
Wpisz swój login (12)
Wpisz swoje hasło (13)
Zaznacz "Zapisz informacje o koncie" (14)
Kliknij przycisk - "Połącz" (15)
Login i hasło jest takie samo jak do panelu klienta
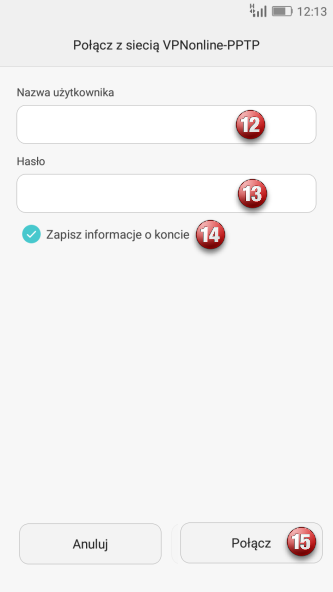
Po poprawnym zestawieniu połączeni, na górze ekranu zobaczysz "kluczyk"
i status połączenia zmieni się na "Połączono" (16)
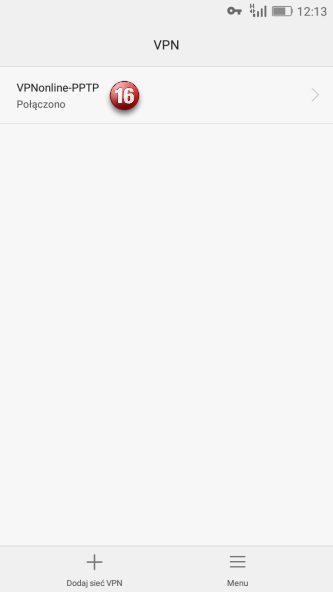
Aby rozłaczyć połączenie VPN, kliknij "Rozłącz" (17)
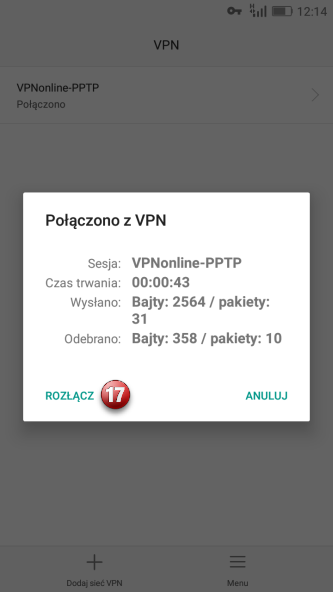
Jeżeli chcesz korzystać z kilku serwerów VPN, przeprowadź procedurę konfiguracji ponownie zmieniając nazwę połączenia oraz wpisując adres serwera VPN z kolejnej lokalizacji.
W pierwszej kolejności pobierz aplikacj OpenVPN for Android
oraz pliki konfiguracyjne z działu: Downloads
Następnie, podłącz urządzenie z androidem do komputera przez kabel USB i przejdź do karty pamięci (1)
Przenieś katalog "OpenVPN_Configs" (2) z plikami konfiguracyjnymi na kartę pamięci
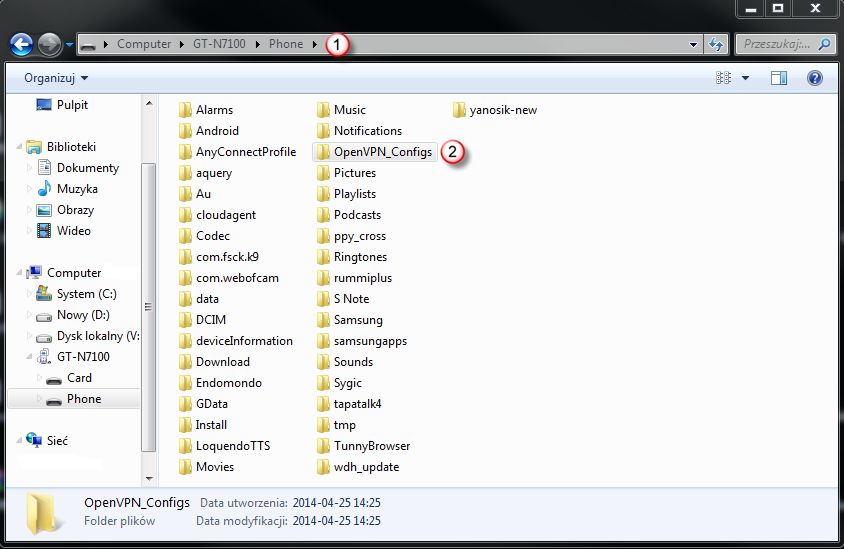
Teraz, możemy zacząć importować nowe pliki konfiguracyjne OpenVPN
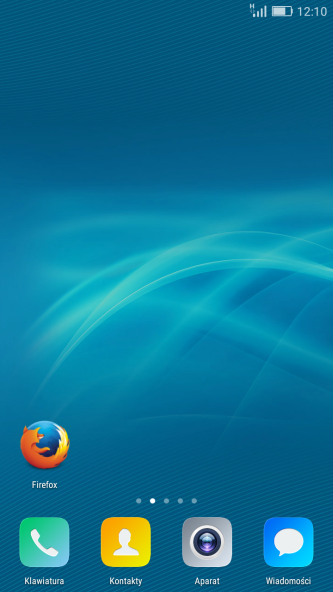
Uruchom aplikację "OpenVPN dla Androida" (3)
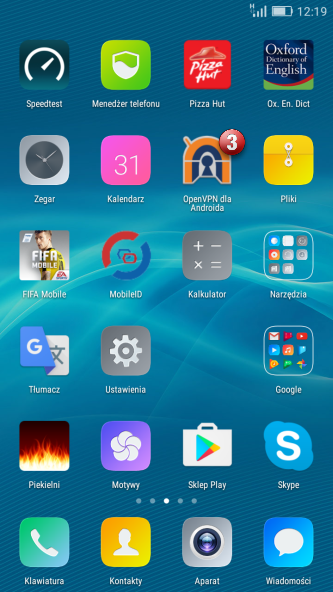
Zaimportuj pliki *.ovpn do konfiguracji OpenVPN klienta, klikając w ikonkę katalogu (4)
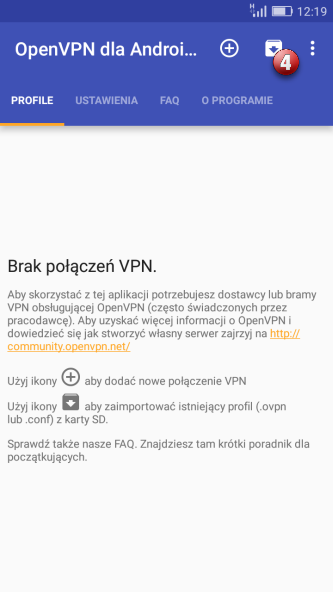
Z managera plików, wybierz pamięć wewnętrzną gdzie wcześniej skopiowałeś pliki konfiguracyjne (5)
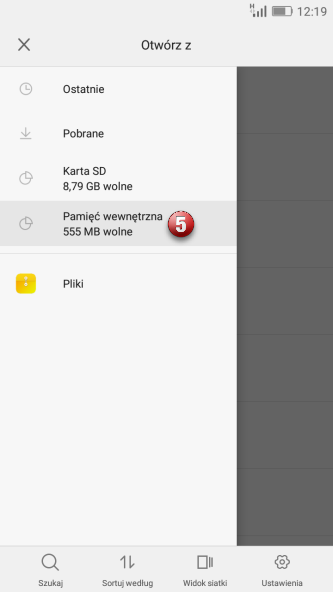
Znajdz i otwórz katalog "OpenVPN_config_Android (6)
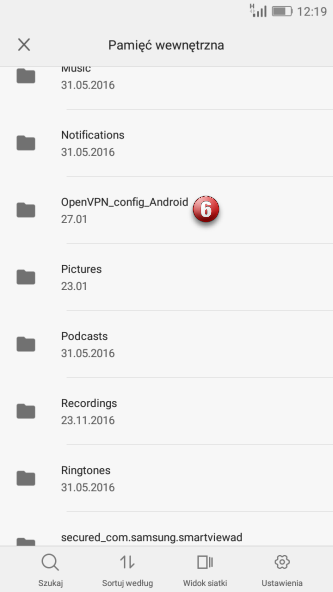
Następnie, zaznacz i kliknij jeden plik konfiguracyjny *.ovpn np. Belgium.ovpn (7)
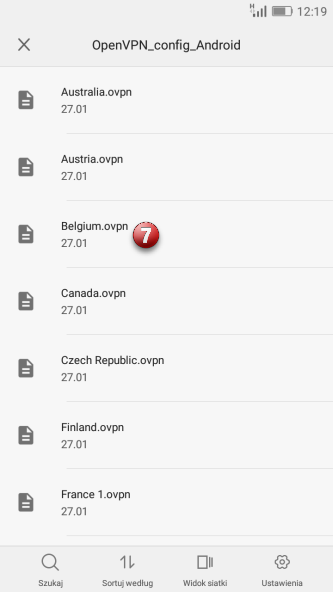
Zatwierdź plik konfiguracyjny wybierając "Importuj" (8)
Jeżeli chcesz zaimportować kolejne pliki konfiguracyjne *.ovpn, powtórz w/w procedurę od punktu 4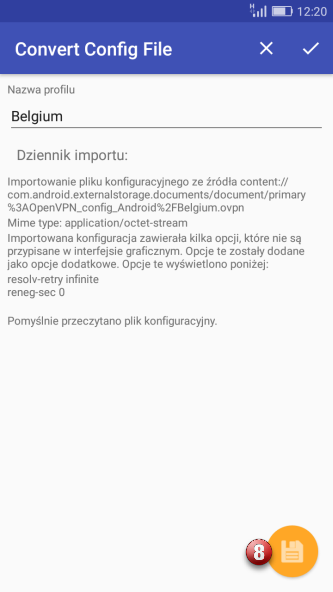
Aby się połączyć, klikamy na wybrany profil, np. "Belgium" (9)
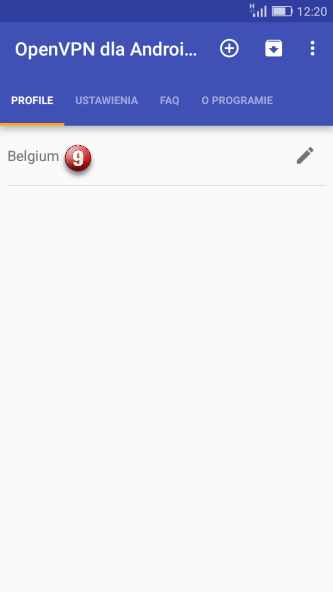
Zostaniemy poproszeni o potwierdzenie żądania połączenia, klikamy "OK" (10)
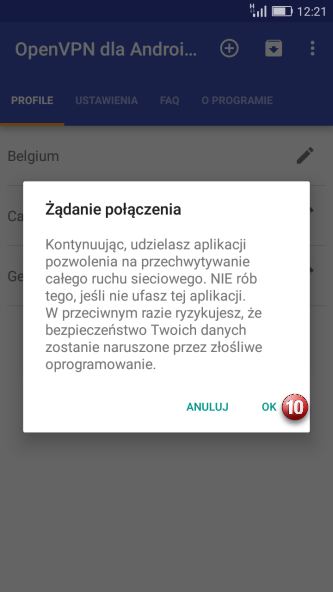
W polu "Nazwa użytkownika" (11) wpisz swój login
W polu "Hasło" (12) wpisz swoje hasło
Aby za każdym razem nie wpisywać ponownie danych do logowania, zaznacz "Zapisz hasło" (13) i następnie "OK" (14)
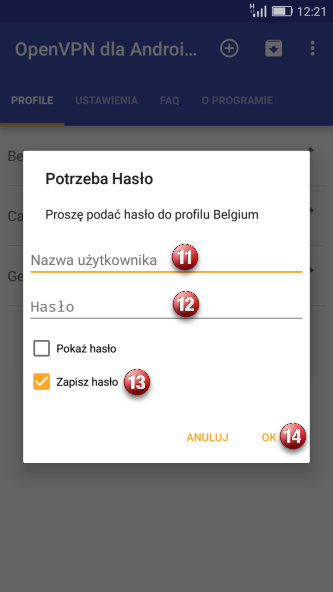
W trakcie zestawiania połączenia VPN, zobaczymy informacje w dzienniku zdarzeń oraz na górnej belce status połaczenia. Wróćmy do głównego okna (15)
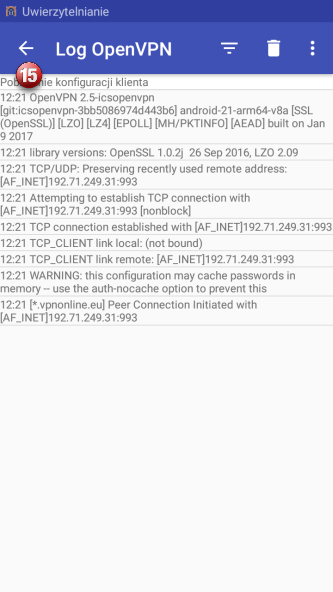
Po poprawnym zestawieniu połączenia na górnej belce pokaże się ikonka "kluczyka"
i status "Połączony (16)
Możemy również rozwinąć górną belkę w dół, aby zobaczyć więcej informacji na temat połączenia VPN
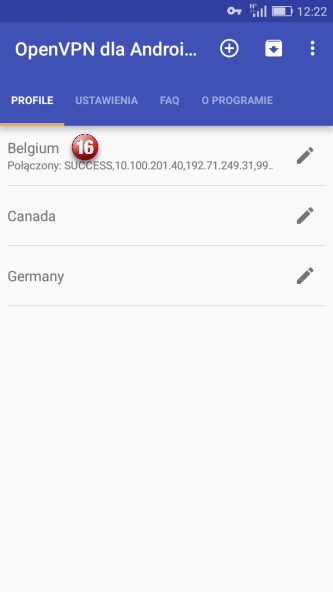
Aby się rozłączyć z serwerem VPN, zaznczamy aktualnie połączony profil i klikamy "Rozłącz" (17)