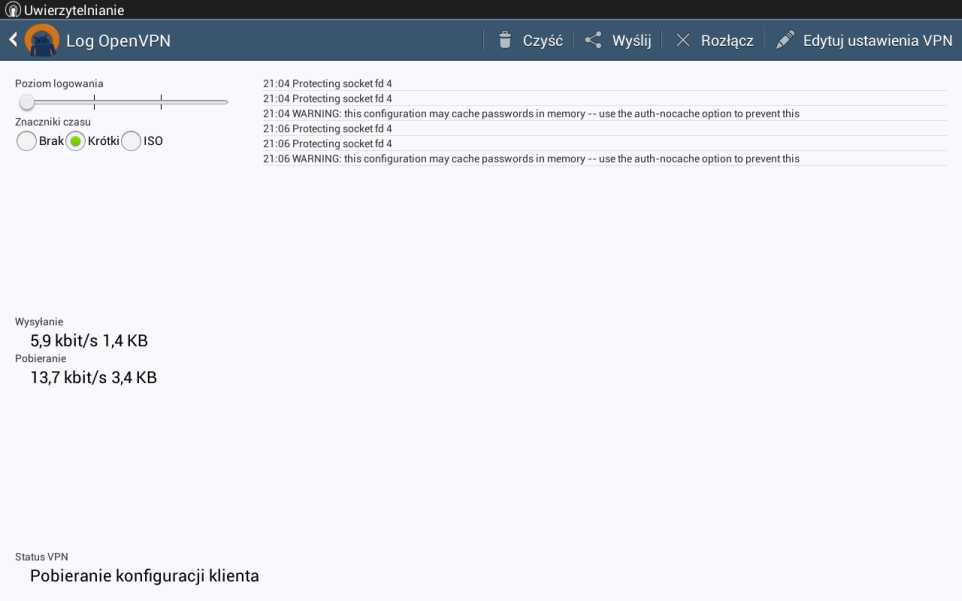Konfiguracja klienta VPN – Android Tablet

Przykłady konfiguracji połaczenia VPN dla systemu Android Tablet
Sugerujemy użycie protokołu L2TP/IPsec dla najlepszej wydajności
Kliknij przycisk aplikacje (1)
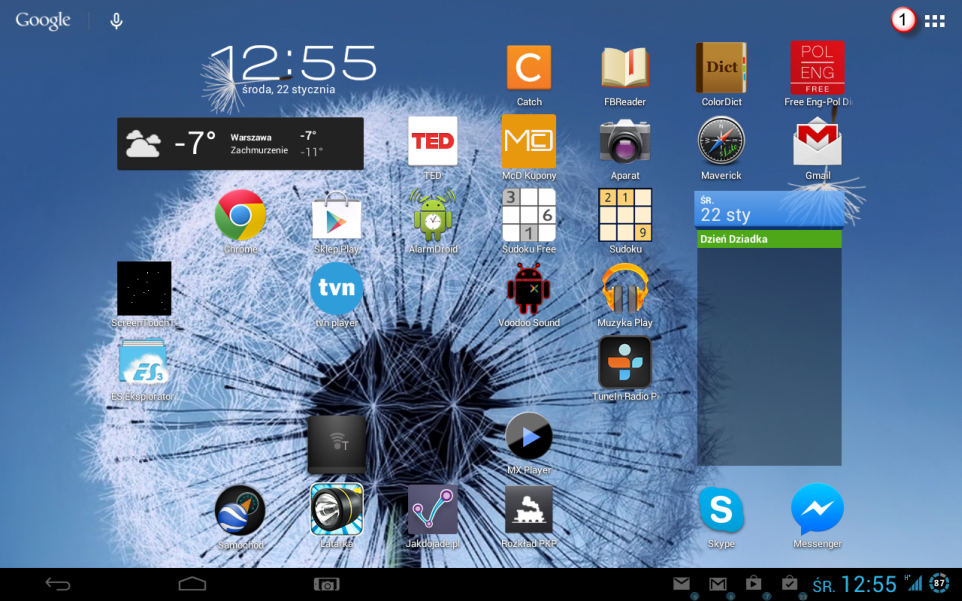
Kliknij ikonkę "Ustawienia" (2)
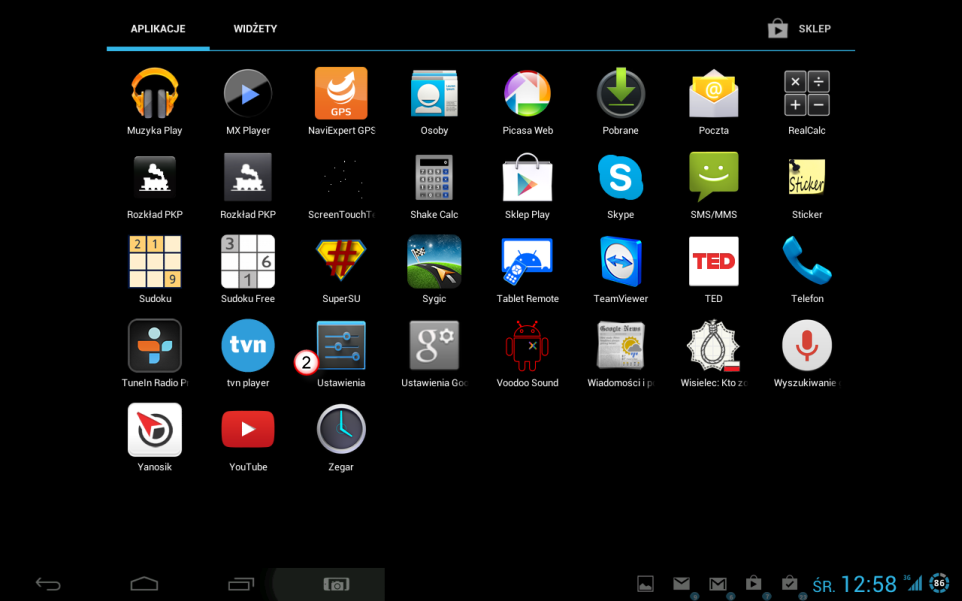
Kliknij zakładkę "Więcej..." (3) i następnie "VPN" (4)
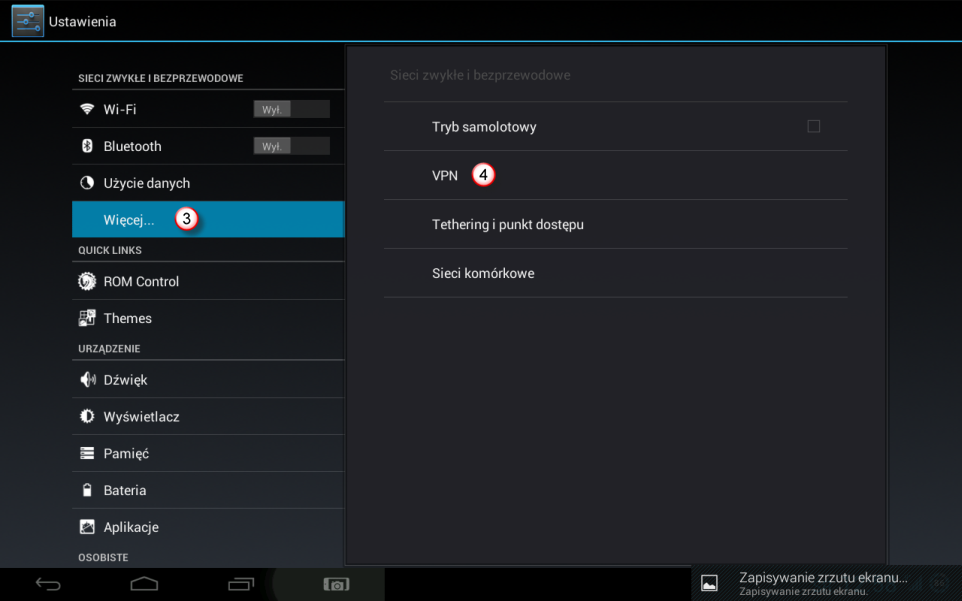
Do konfiguracji połączenia VPN wymagane jest ustawienia zabezpieczenia magazynu danych logowania (5).
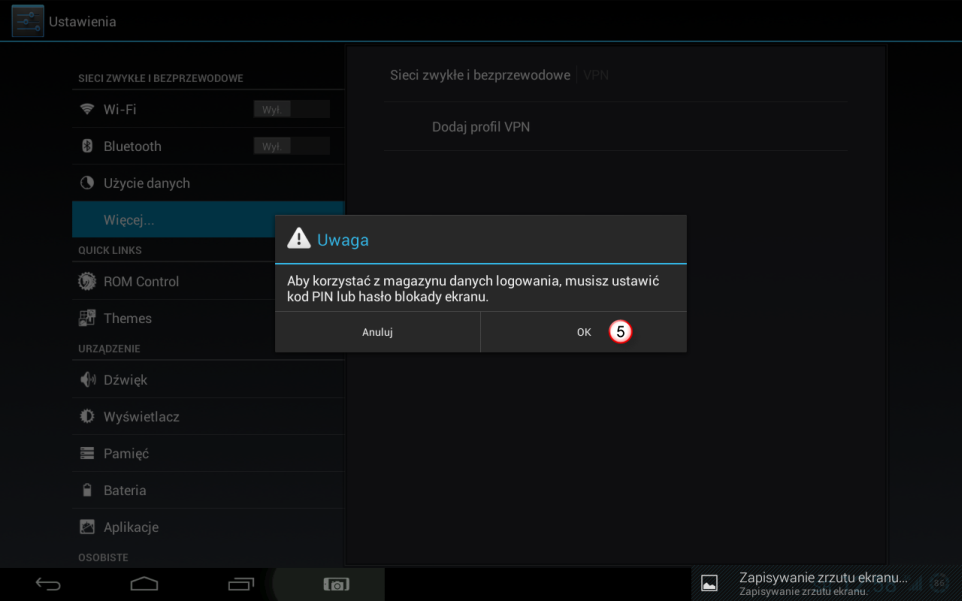
Do wyboru mamy 3 możliwości: Wzór, Kod PIN, Hasło
W naszym przypadku wybieramy Kod PIN (6) ale można też wybrać pozostałe opcje
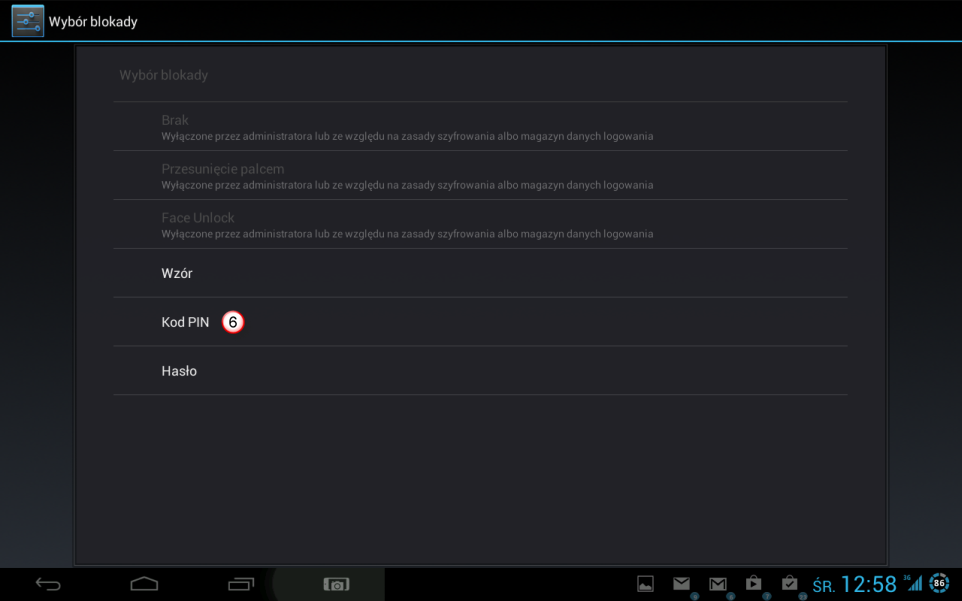
Ustawiamy wybrany przez nas PIN i klikamy "Dalej" (7)
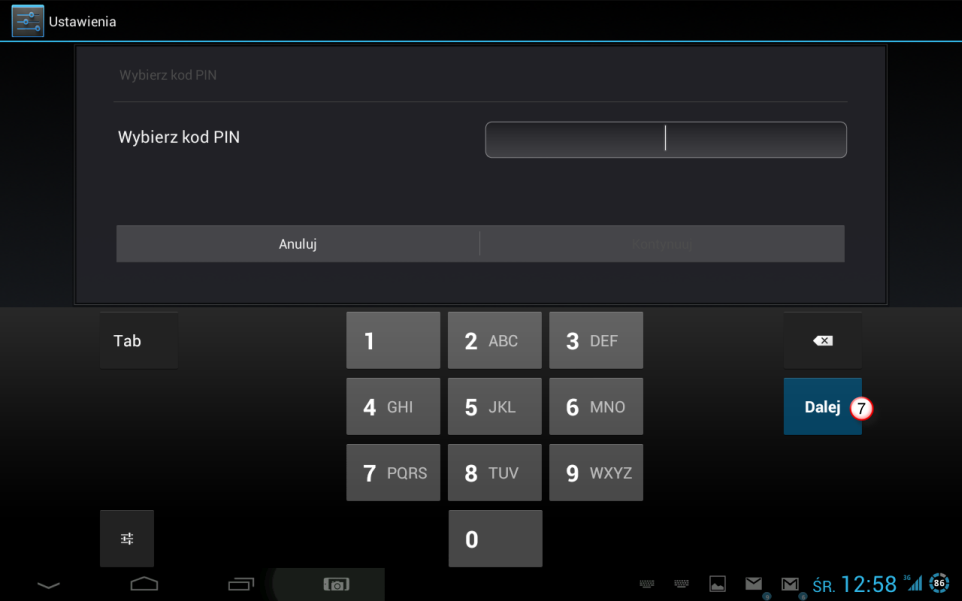
Przechodzimy do ustawienia połączenia VPN, klikamy "Dodaj profil VPN" (8)
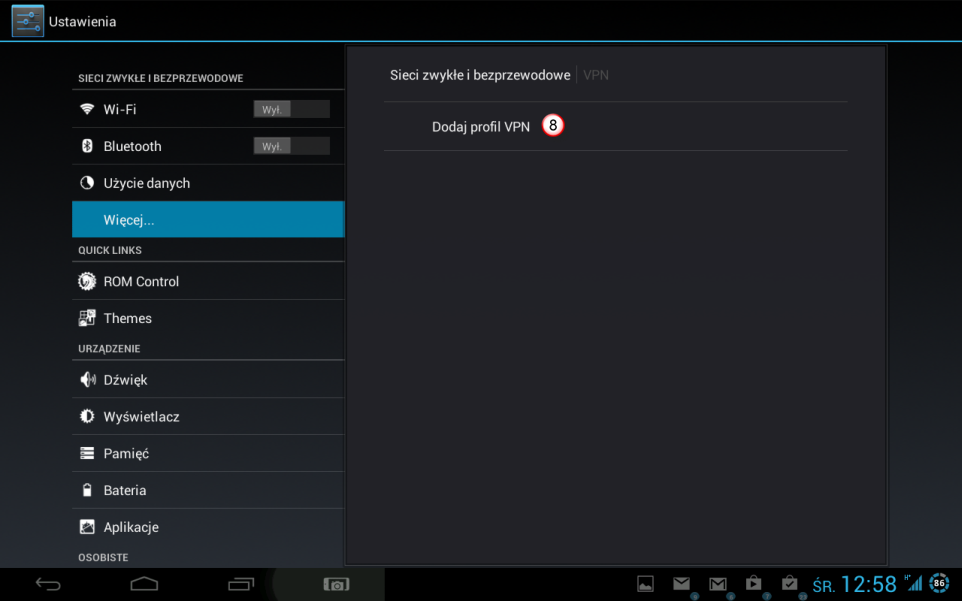
Wypełniamy poniższe pola:
"Nazwa" (9) - wpisujemy dowolną nazwę połączenia np. VPNonline - Polska
"Typ" (10) - wybieramy połączenie "L2TP/IPSek PSK"
"Adres serwera vpn" (11) - wpisujemy nazwę jednego z naszych serwerów VPN
"Klucz wspólny IPSec (12) - wpisujemy: vpnonline.pl
Zapisujemy nasze ustawienia klikając "Zapisz" (13)
Listę dostępnych serwerów VPN znajdzie w panelu klienta: https://portal.vpnonline.pl
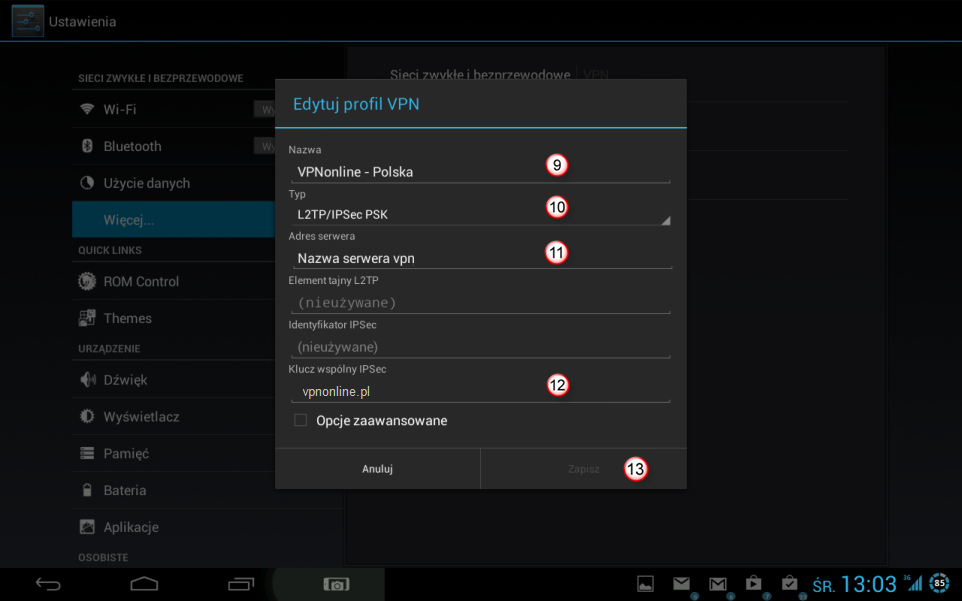
Połącz się z serwerem VPN klikając na utworzone połączenie (14)
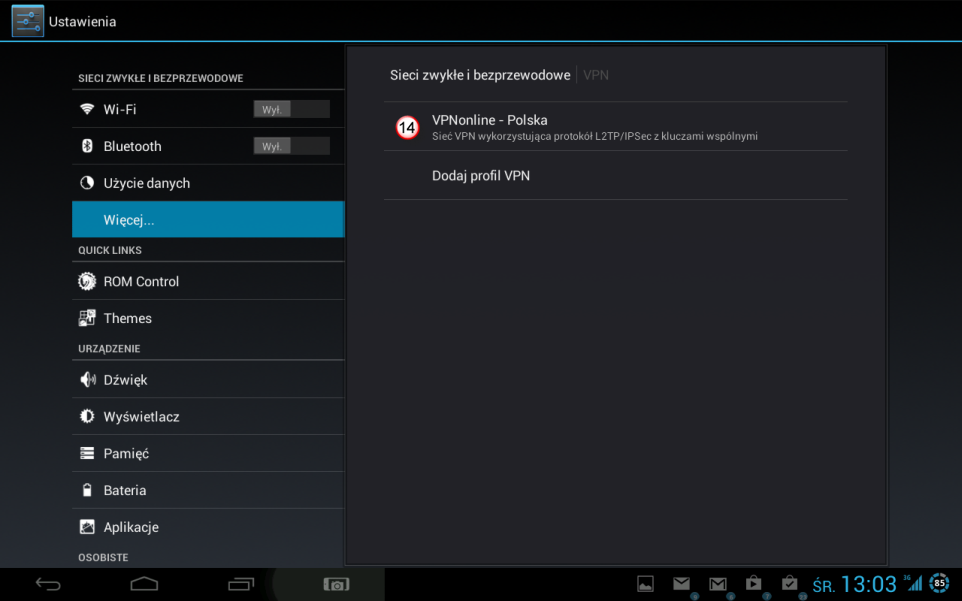
Wpisz swój login (15)
Wpisz swoje hasło (16)
Zaznacz opcję "Zapisz informacje o koncie" (17)
Połącz się z serwerem VPN klikając "Połącz" (18)
Login i hasło jest takie samo jak do panelu klienta
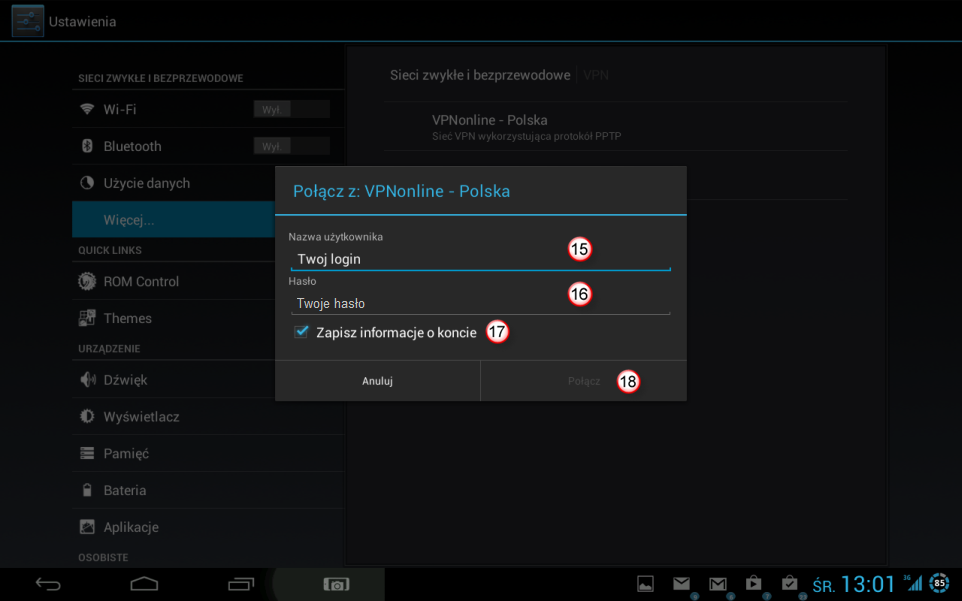
Po poprawnym zestawieniu połączenia status zmieni się na „Połączono” (19)
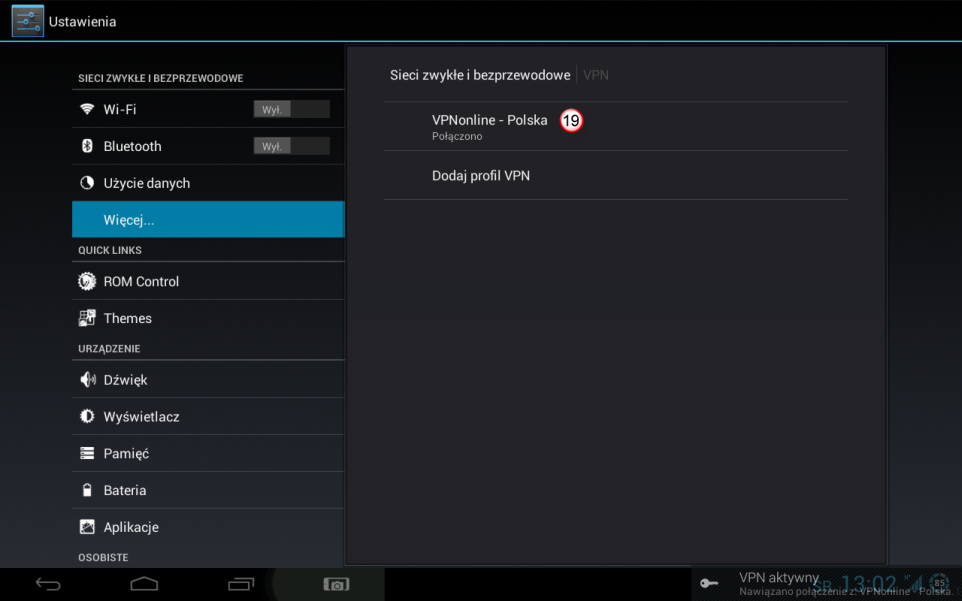
Jeżeli chcesz korzystać z kilku serwerów VPN, przeprowadź procedurę konfiguracji ponownie zmieniając nazwę połączenia
oraz wpisując adres serwera VPN z kolejnej lokalizacji.
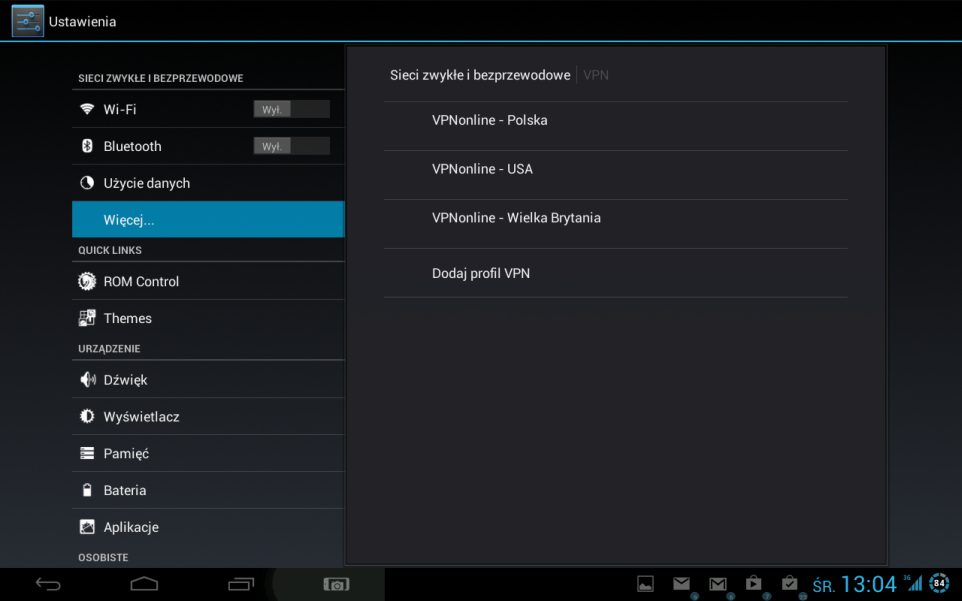
Kliknij przycisk aplikacje (1)
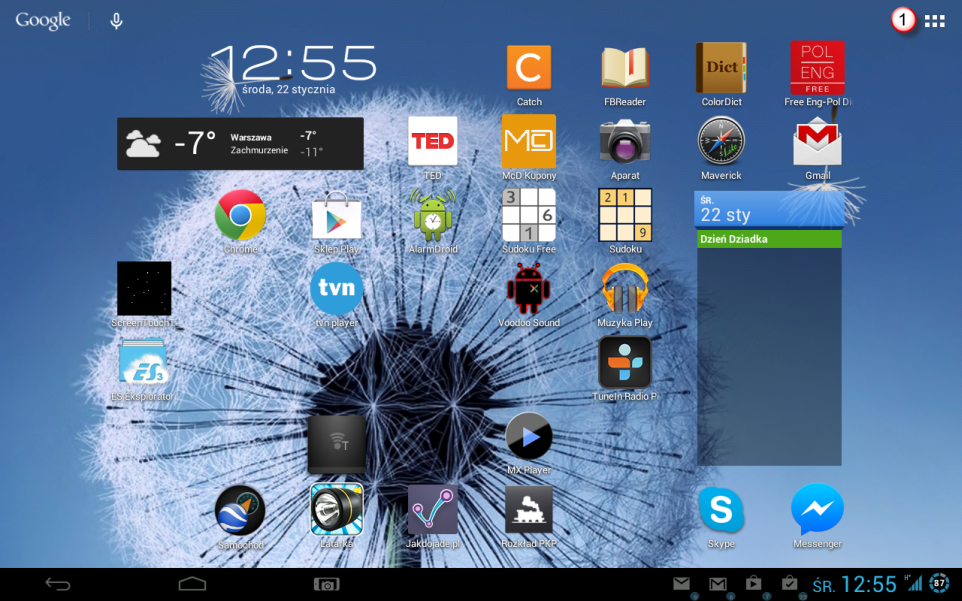
Kliknij ikonkę"Ustawienia" (2)
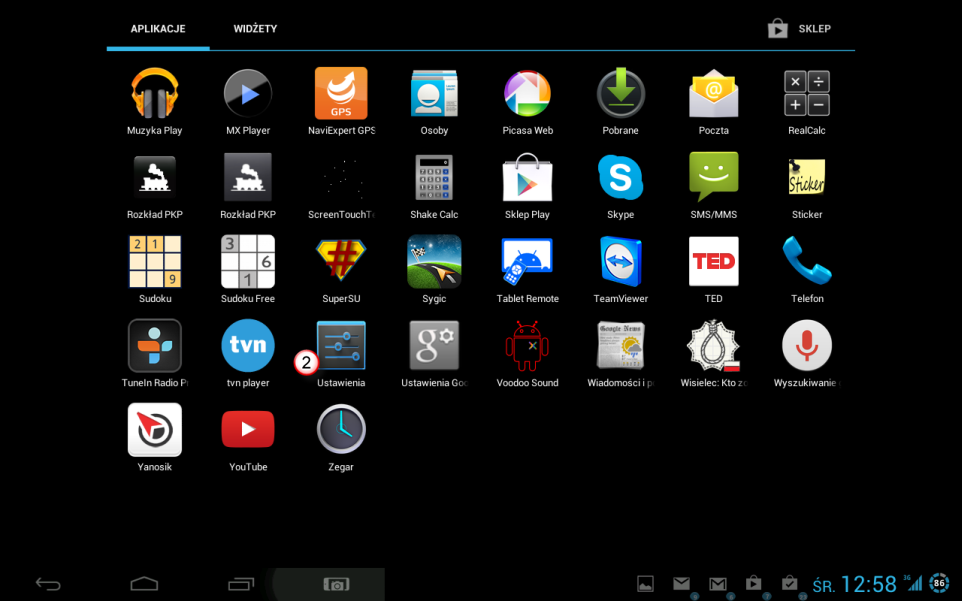
Kliknij zakładkę "Więcej..." (3) i następnie "VPN" (4)
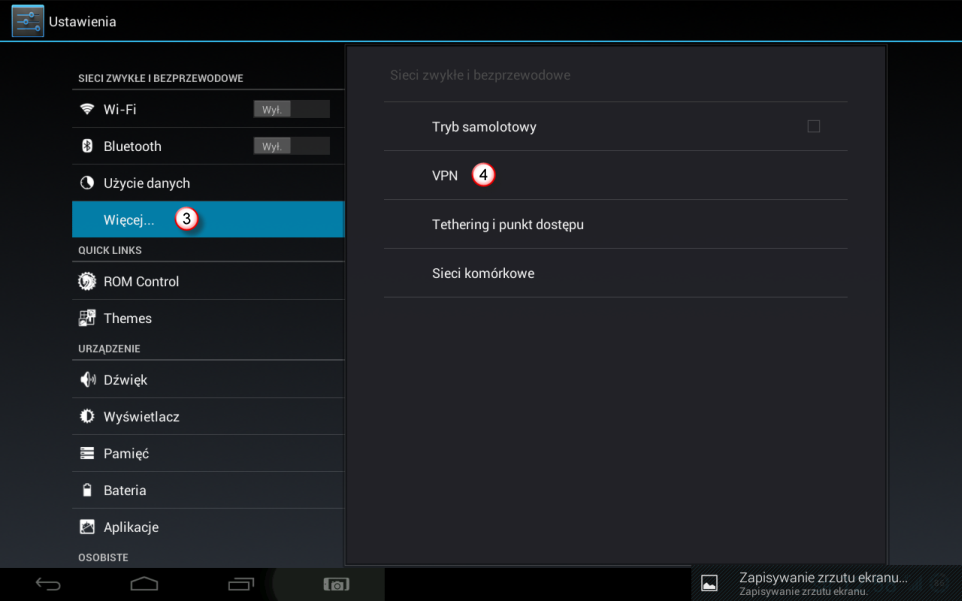
Do konfiguracji połączenia VPN wymagane jest ustawienia zabezpieczenia magazynu danych logowania (5).
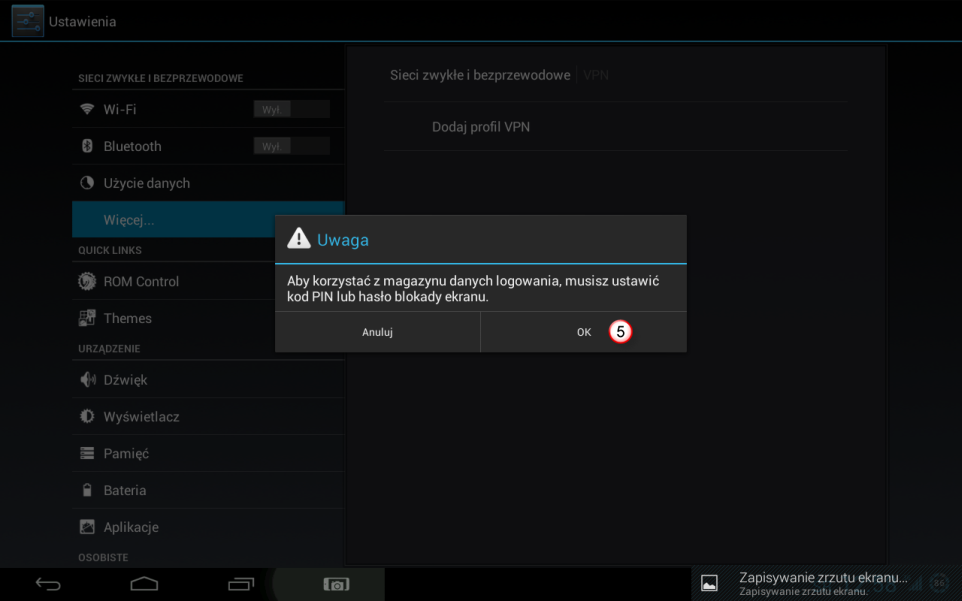
Do wyboru mamy 3 możliwości: Wzór, Kod PIN, Hasło
W naszym przypadku wybieramy Kod PIN (6) ale można też wybrać pozostałe opcje
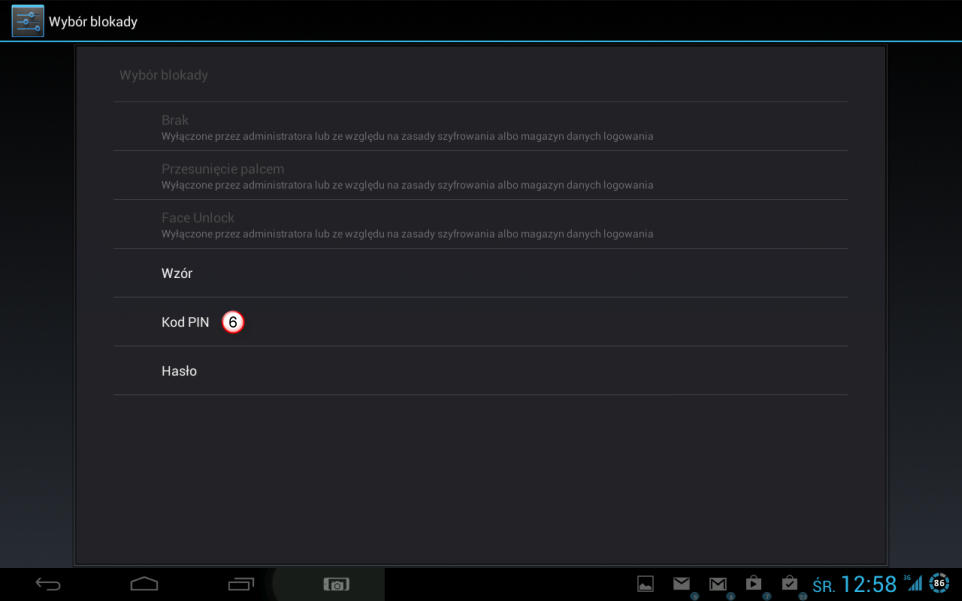
Ustawiamy wybrany przez nas PIN i klikamy "Dalej" (7)
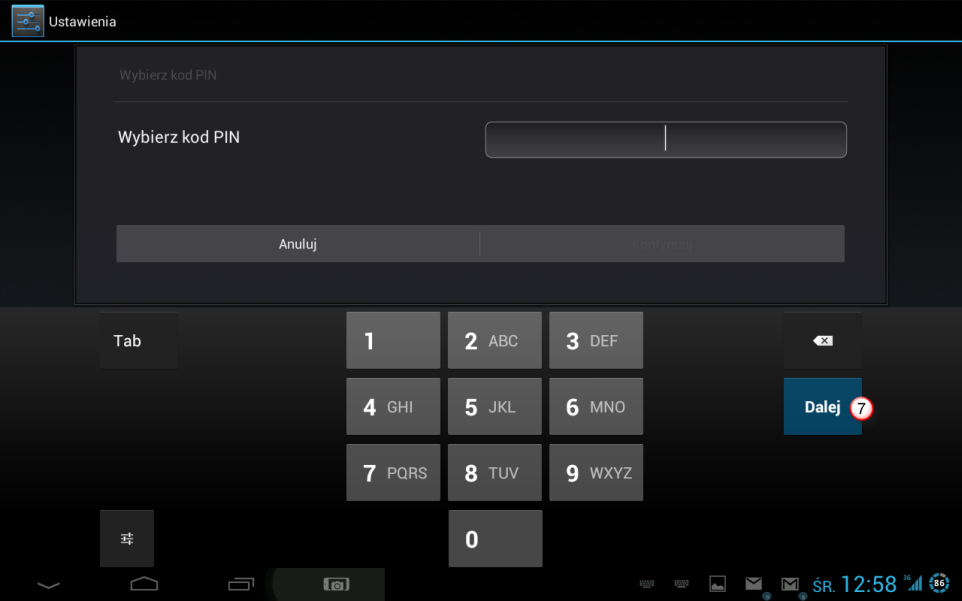
Przechodzimy do ustawienia połączenia VPN, klikamy "Dodaj profil VPN" (8)
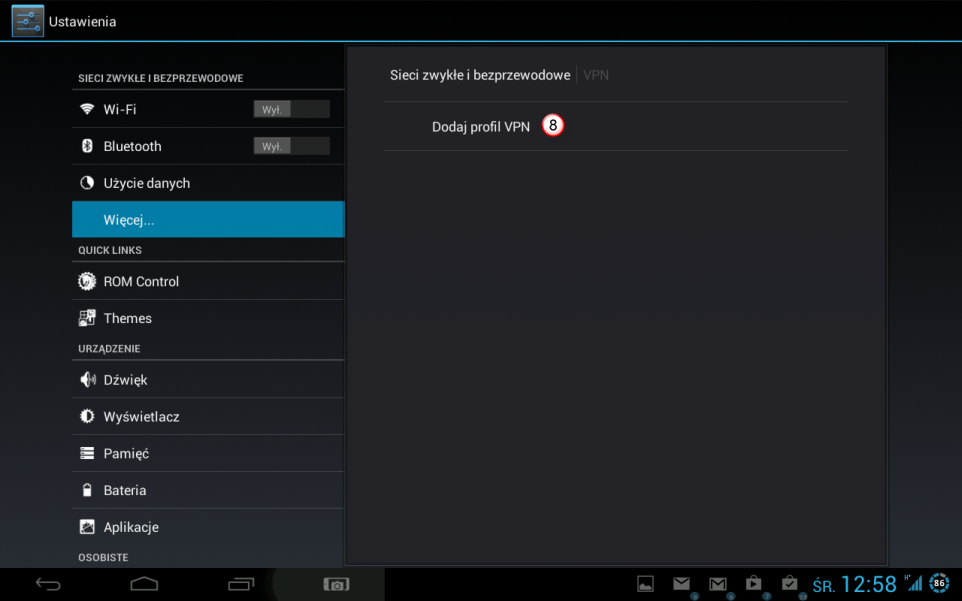
Wypełniamy poniższe pola:
"Nazwa" (9) - wpisujemy dowolną nazwę połączenia np. VPNonline - Polska
"Typ" (10) - wybieramy połączenie "PPTP"
"Adres serwera" (11) - wpisujemy nazwę jednego z naszych serwerów VPN
Upewniamy się ,że pole "Szyfrowanie PPP (MPPE) (12) jest zaznaczone
Zapisujemy nasze ustawienia klikając "Zapisz" (13)
Listę dostępnych serwerów VPN znajdzie w panelu klienta: https://portal.vpnonline.pl
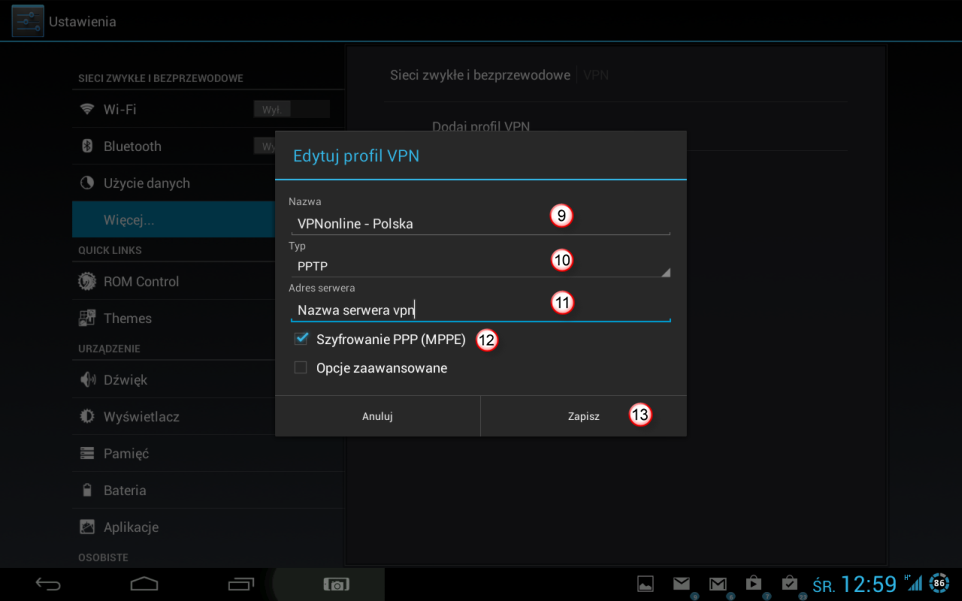
Połącz się z serwerem VPN klikając na utworzone połączenie (14)
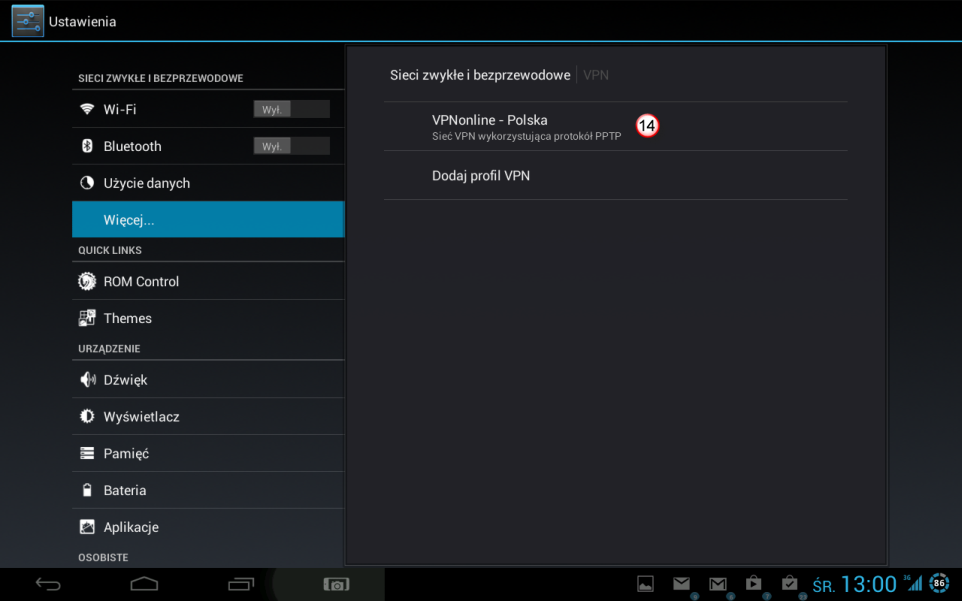
Wpisz swój login (15)
Wpisz swoje hasło (16)
Zaznacz opcję "Zapisz informacje o koncie" (17)
Połącz się z serwerem VPN klikając "Połącz" (18)
Login i hasło jest takie samo jak do panelu klienta
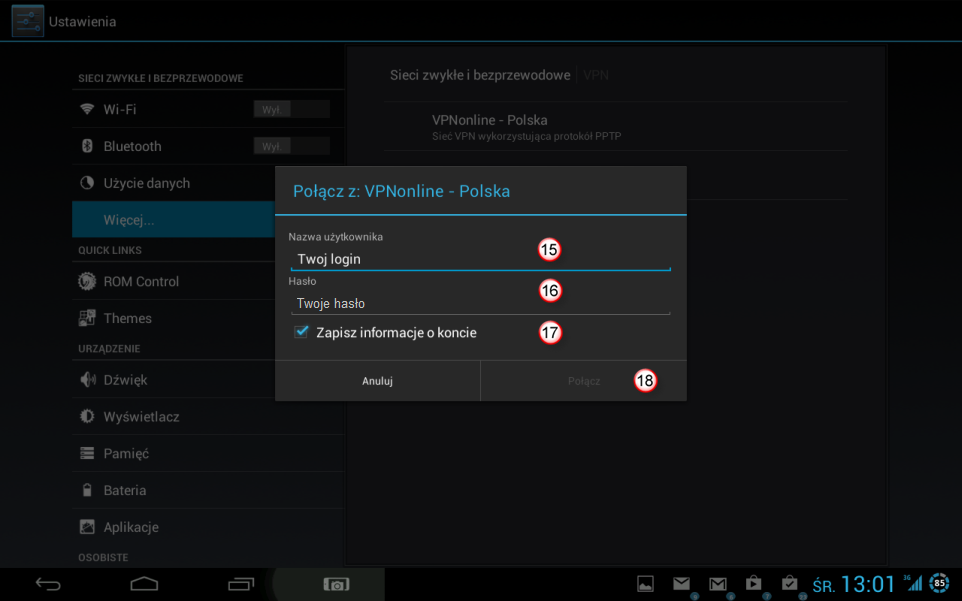
Po poprawnym zestawieniu połączenia status zmieni się na „Połączono” (19)
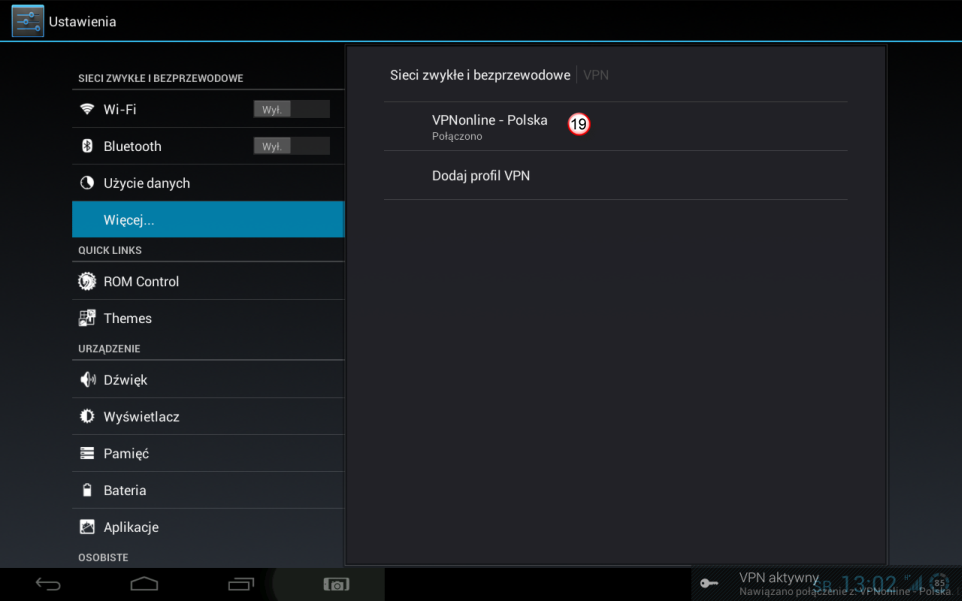
Jeżeli chcesz korzystać z kilku serwerów VPN, przeprowadź procedurę konfiguracji ponownie zmieniając nazwę połączenia
oraz wpisując adres serwera VPN z kolejnej lokalizacji.
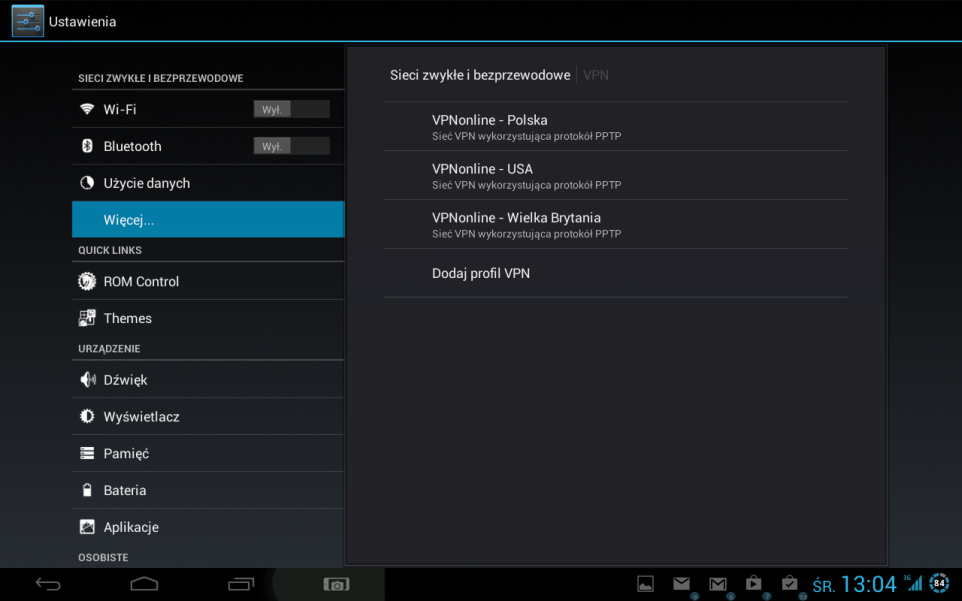
W pierwszej kolejności pobierz aplikację oraz pliki konfiguracyjne z działu: Downloads
Następnie, podłącz urządzenie z androidem do komputera przez kabel USB i przejdź do karty pamięci (1)
Przenieś katalog "OpenVPN_Configs" (2) z plikami konfiguracyjnymi na kartę pamięci
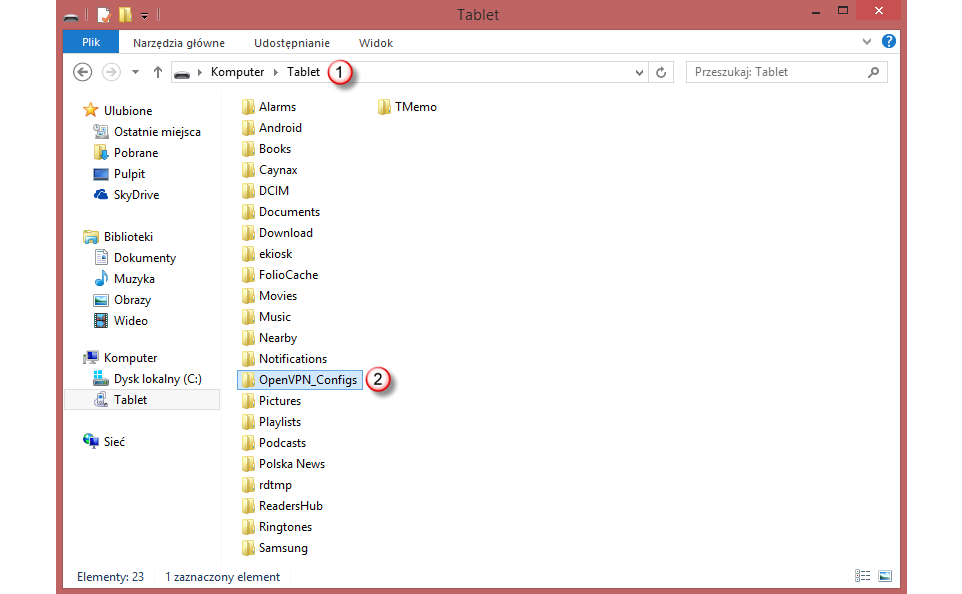
Przejdź do zainstalowanych aplikacji na swoim tablecie (3)
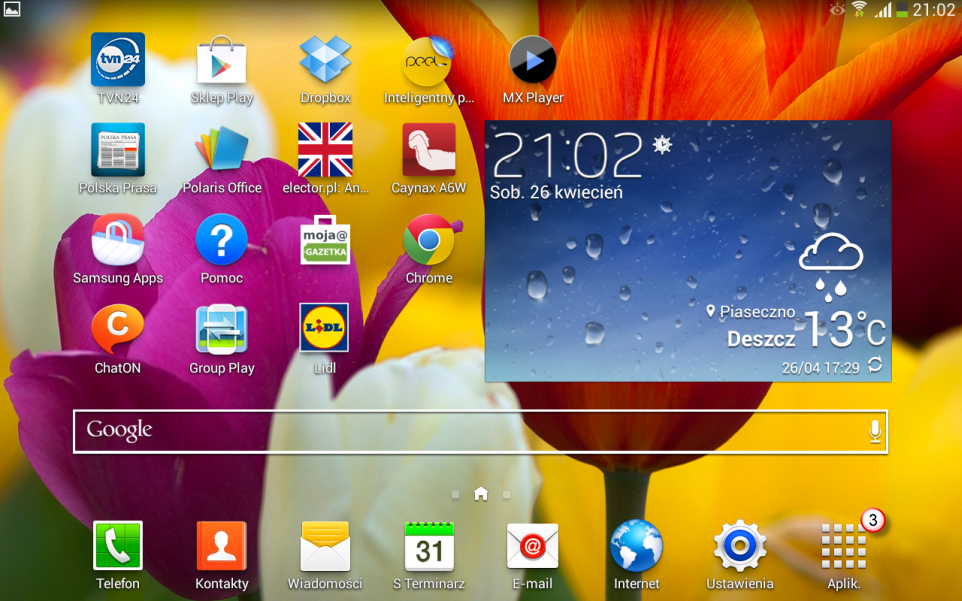
Uruchom aplikację "OpenVPN dla Androida" (4)
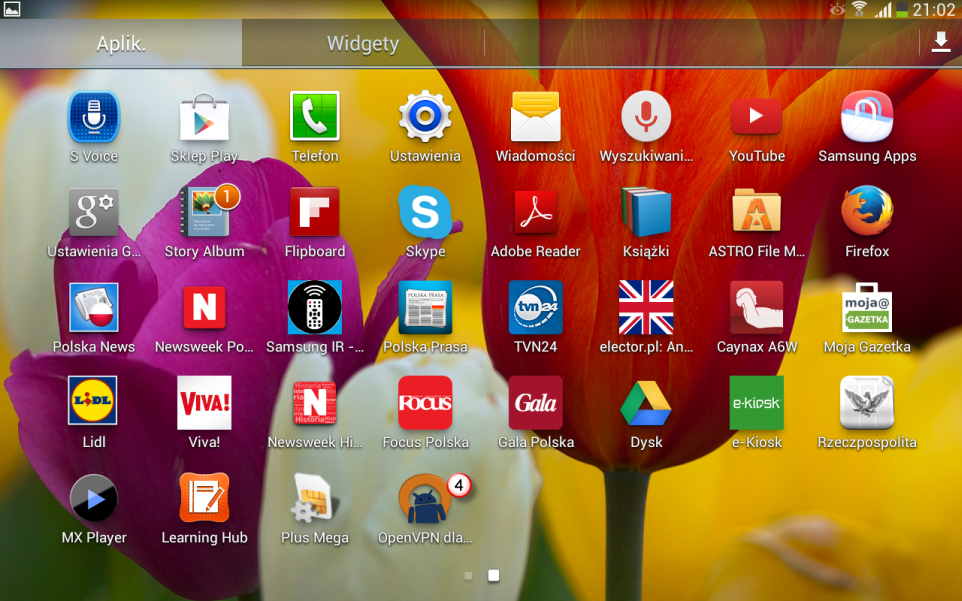
Zaimportuj pliki *.ovpn do konfiguracji OpenVPN klienta, klikając w ikonkę katalogu "Wczytaj" (5)
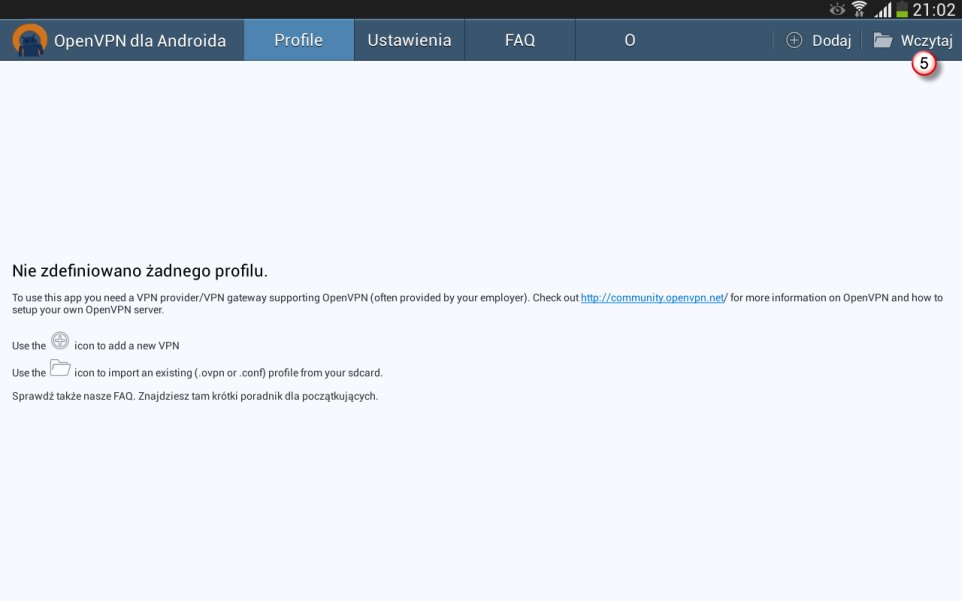
Z managera plików, wybierz wcześniej skopiowany katalog "OpenVPN_Configs" (6)
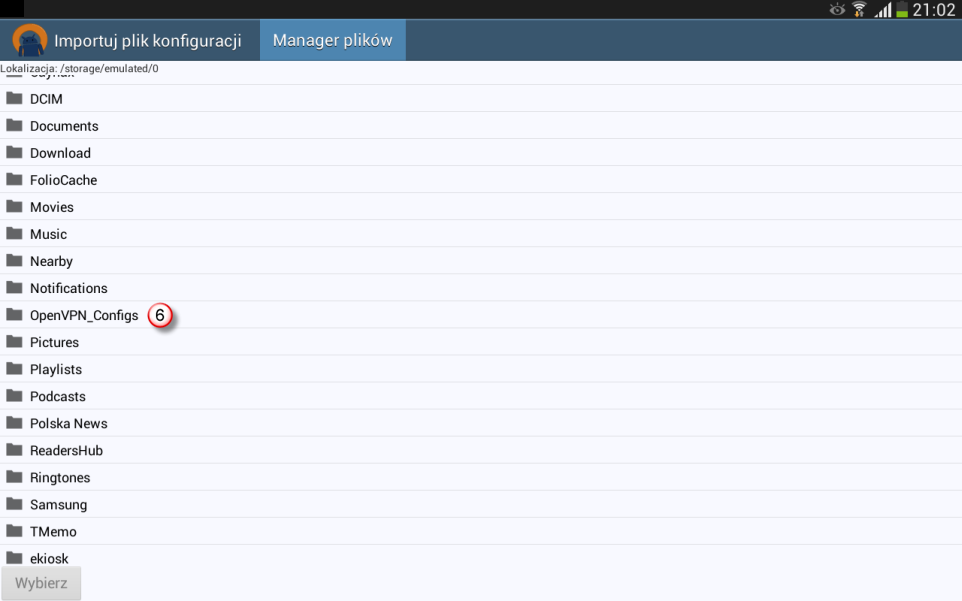
Następnie, zaznacz jeden plik konfiguracyjny *.ovpn np. VPNonline - Poland.ovpn (7) i kliknij "Wybierz" (8)
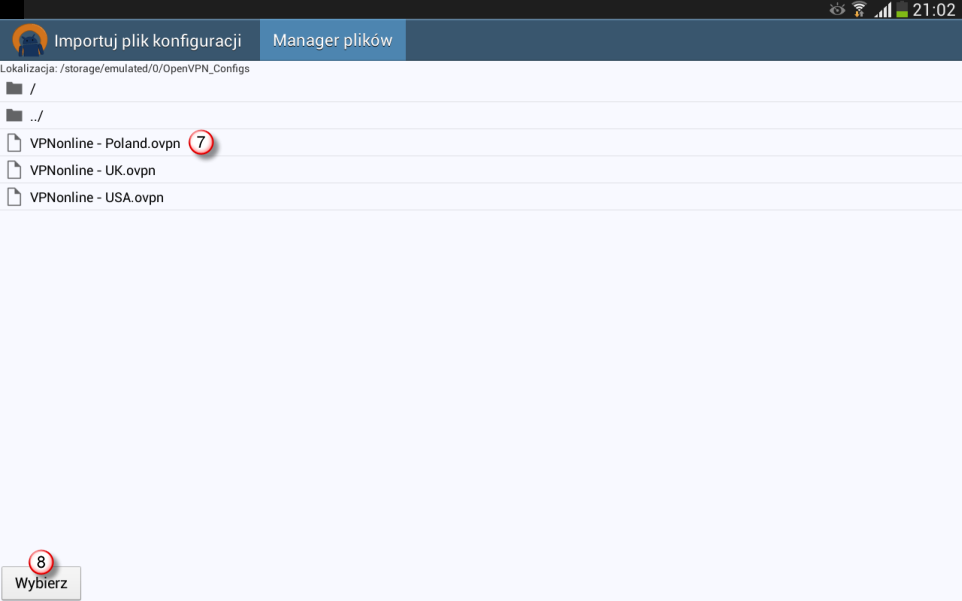
Zatwierdź plik konfiguracyjny wybierając "Importuj" (9)
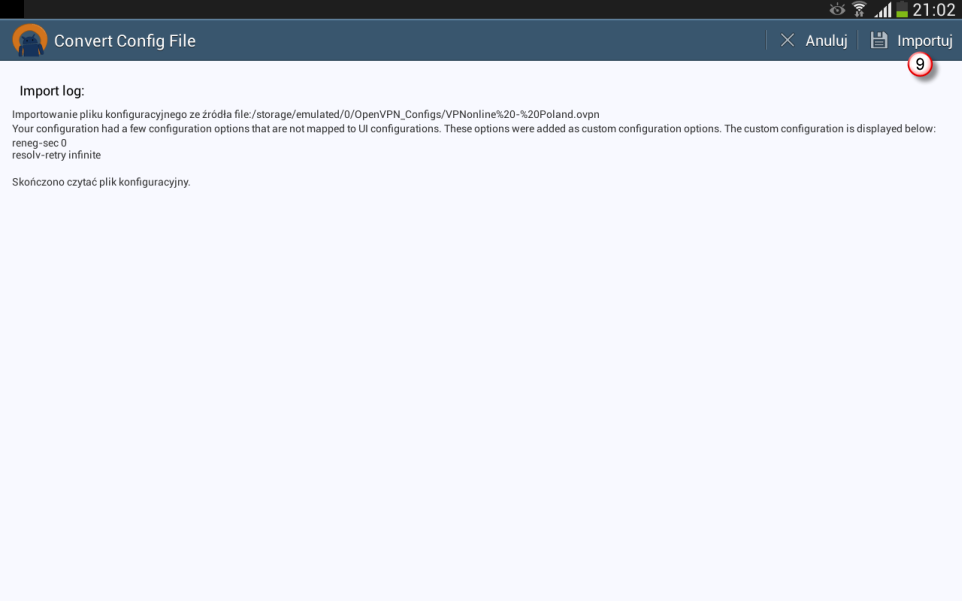
Jeżeli chcesz zaimportować kolejne pliki konfiguracyjne *.ovpn, powtórz w/w procedurę od punktu (4)
Aby się połączyć klikamy na wybrany profil, np. "VPNonline -Poland" (10)
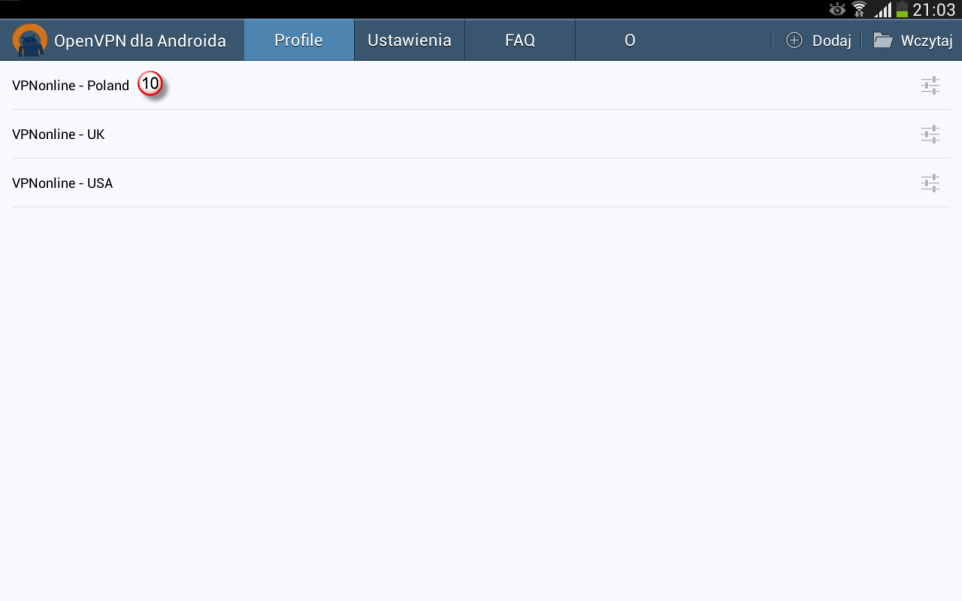
Zostaniemy poproszeni o potwierdzenie przechwycenia całego ruchu sieciowego (do Internetu) przez aplikację OpenVPN
Zaznaczamy "Ufam tej aplikacji" (11) i następnie "OK" (12)
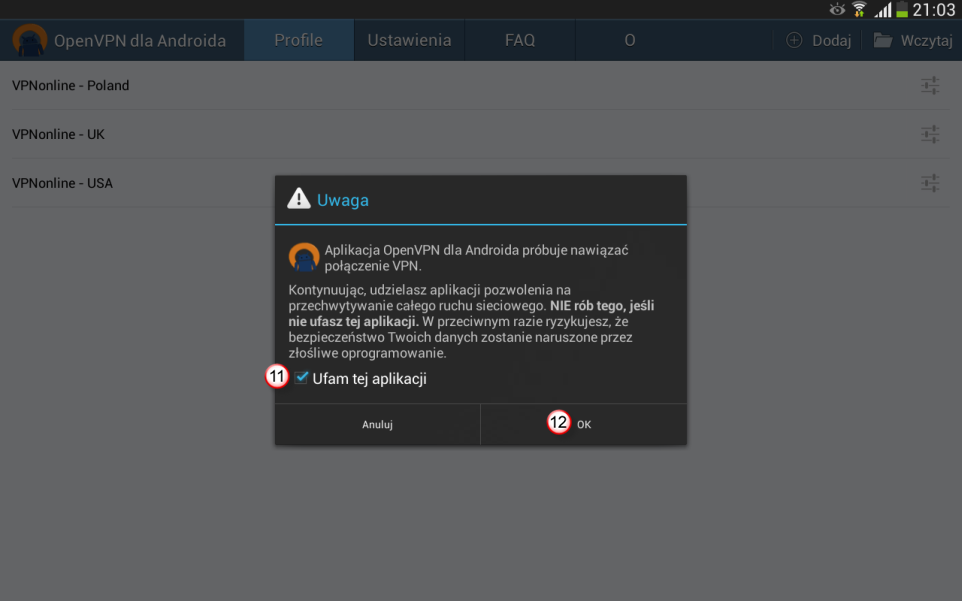
W polu "Nazwa użytkownika" (13) wpisz swój login
W polu "Hasło" (14) wpisz swoje hasło
Aby za każdym razem nie wpisywać ponownie danych do logowania, zaznacz "Zapisz hasło" (15) i następnie "OK" (16)
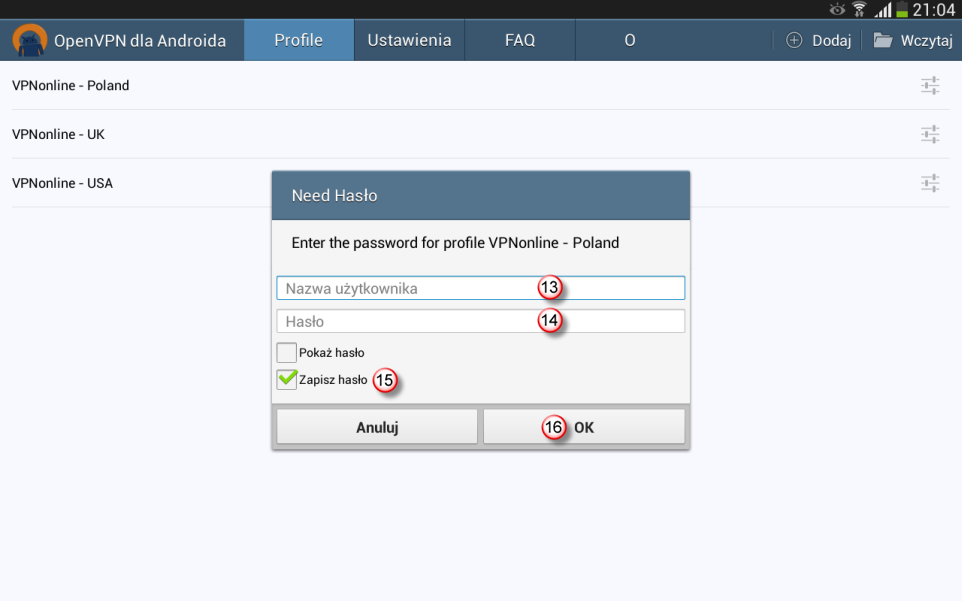
W trakcie zestawiania połączenia VPN, na górnej belce zobaczymy status połączenia (17)
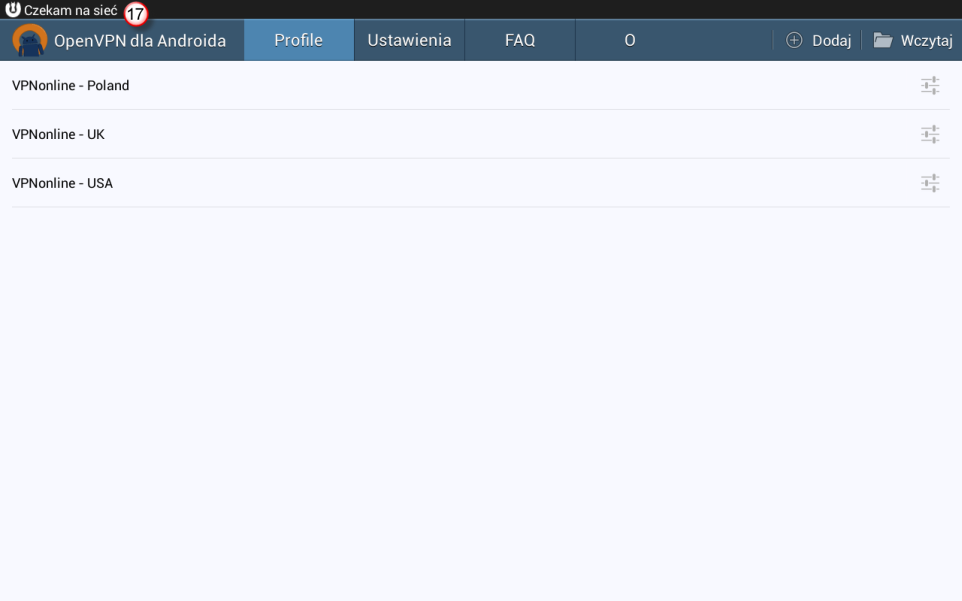
Po poprawnym zestawieniu połączenia na górnej belce pokaże się ikonka "kluczyka" (18)
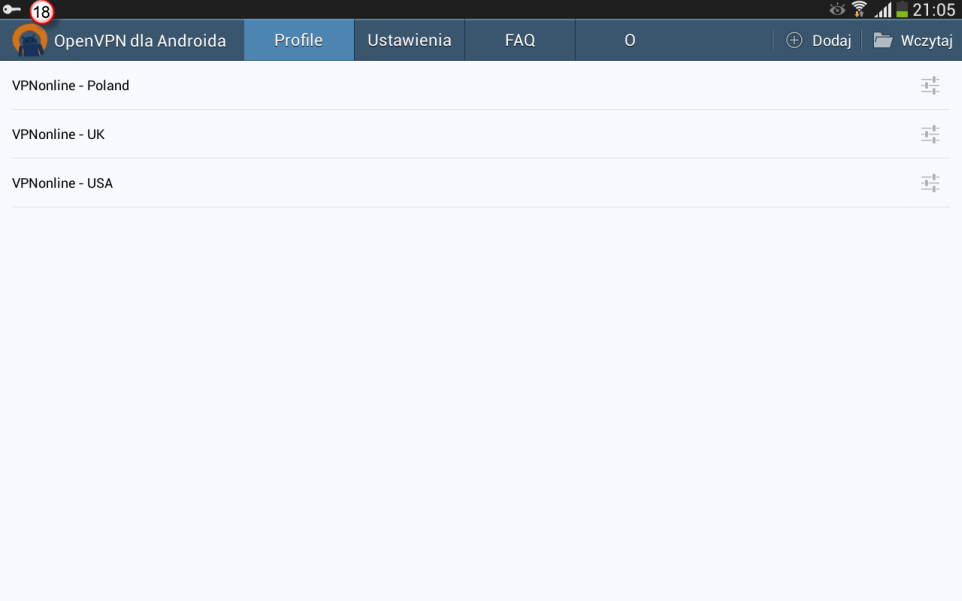
Możemy rozwinąć górną belkę w dół, aby zobaczyć więcej informacji (19) na temat połączenia VPN
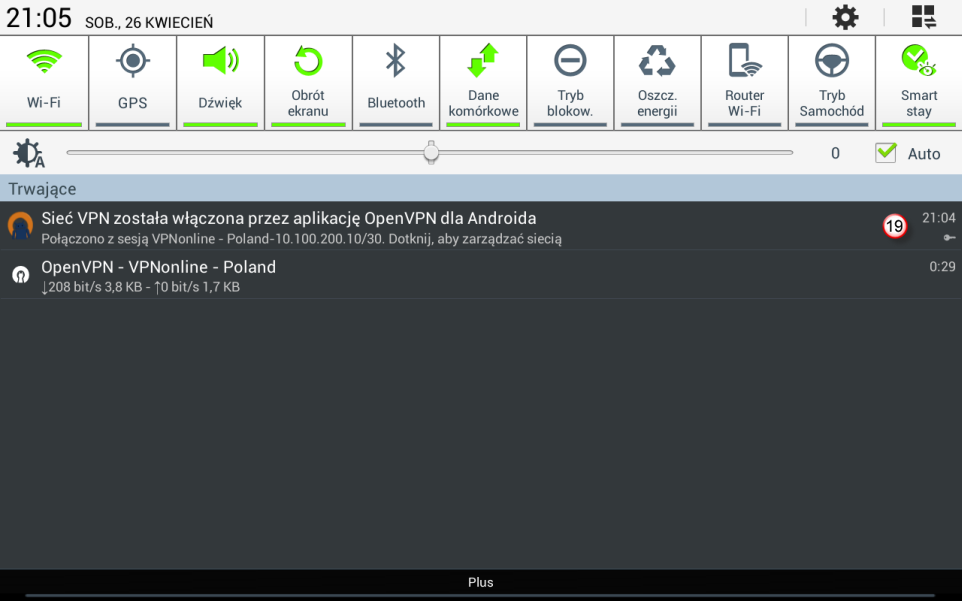
Aby się rozłączyć z serwerem VPN , klikamy "Rozłącz" (20)
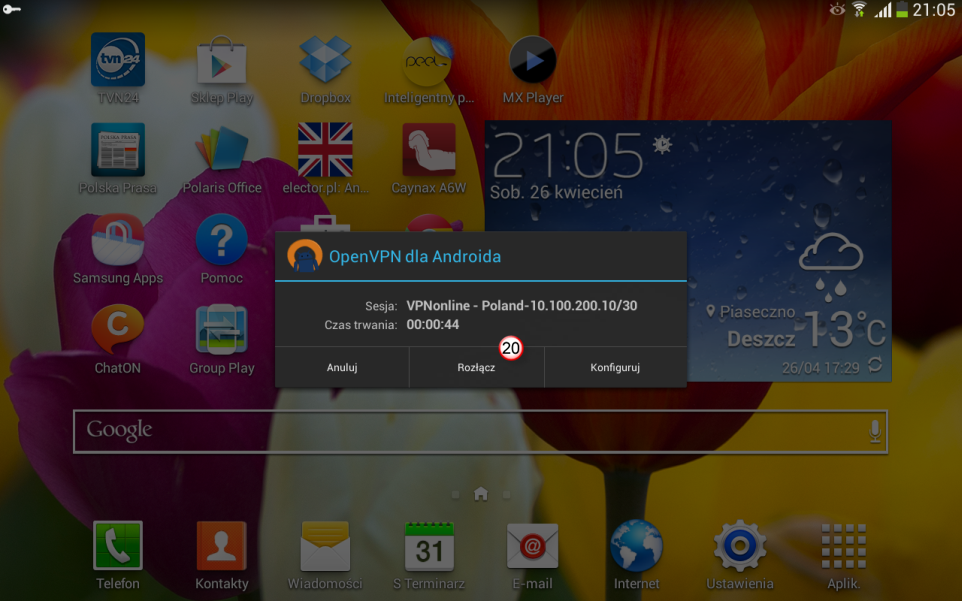
Jeżeli wystąpi problem z połączeniem , możemy sprawdzić dziennik logów klikając "Log OpenVPN"