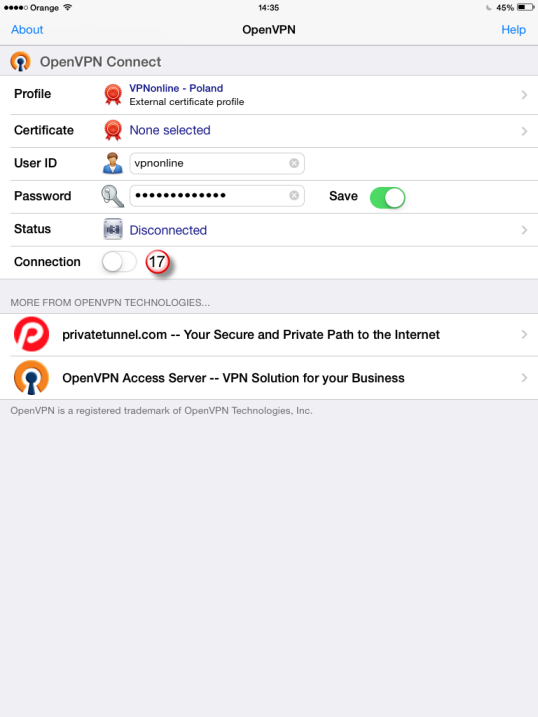Konfiguracja klienta VPN – Apple iPad

Przykłady konfiguracji połaczenia VPN dla systemu Apple iPad
Sugerujemy użycie protokołu L2TP/IPsec dla najlepszej wydajności
Przejdź do ikonki "Ustawienia"(1)
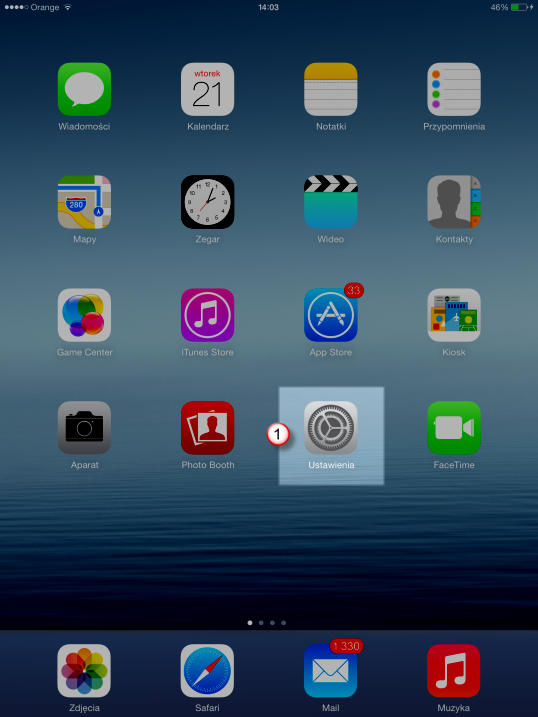
Kliknij "Ogólne" (2) i zakładkę "VPN" (3)
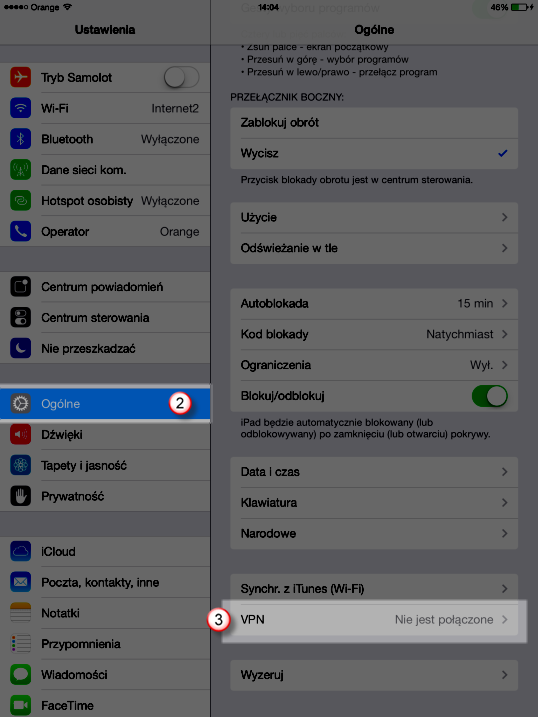
Kliknij "Dodaj konfigurację VPN ..." (4)
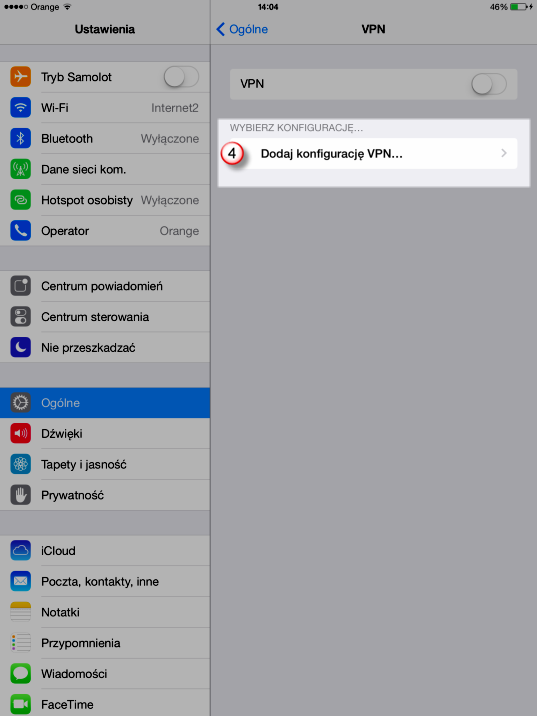
Wybierz połączenie "L2TP" (5) i wypełnij poniższe pola:
"Opis" (6) - Nazwa połączenia
"Serwer" (7) - Wpisz nazwę jednego z naszych serwerów VPN.
"Konto" (8) Wpisz swój login VPN
"Hasło" (9) Wpisz swoje hasło VPN
"Hasło wspólne" (10) Wpisz: vpnonline.pl
Zaznacza opcję "Wysyłaj wszystko" (11)
Zapisz ustawienia klikając na "Zachowaj" (12)
Login i hasło jest takie samo jak do panelu klienta
Listę dostępnych serwerów VPN znajdzie w panelu klienta: https://portal.vpnonline.pl
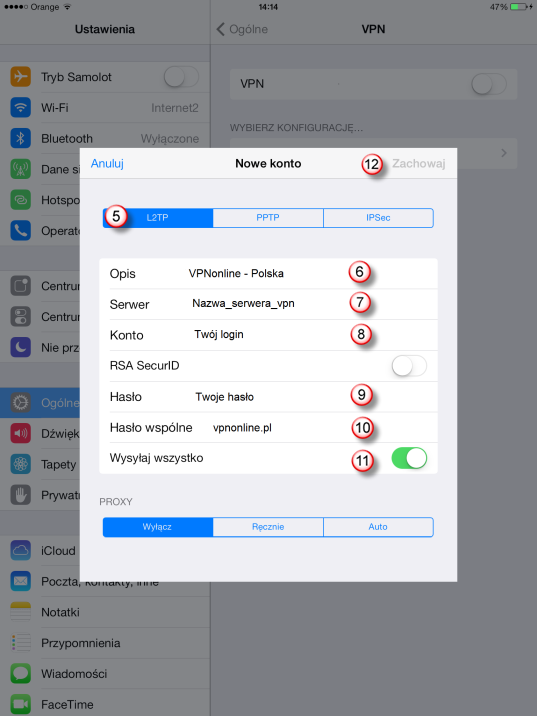
Połącz się z serwerem VPN klikając na przycisk (13)
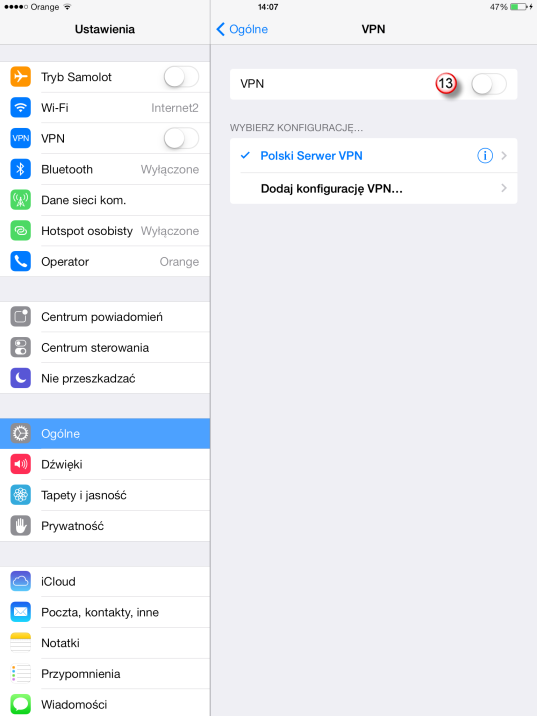
Po poprawnym zestawieniu połączenia "Status" (14) zmieni się na "Połączono"
W górnym prawym rogu zobaczysz znaczek [VPN] (15)
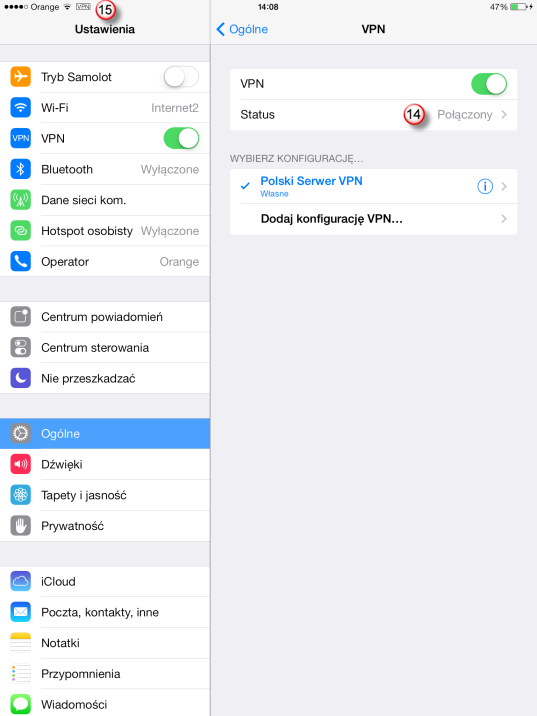
Jeżeli chcesz korzystać z kilku serwerów VPN, przeprowadź procedurę konfiguracji ponownie zmieniając nazwę połączenia
oraz wpisując adres serwera VPN z kolejnej lokalizacji.
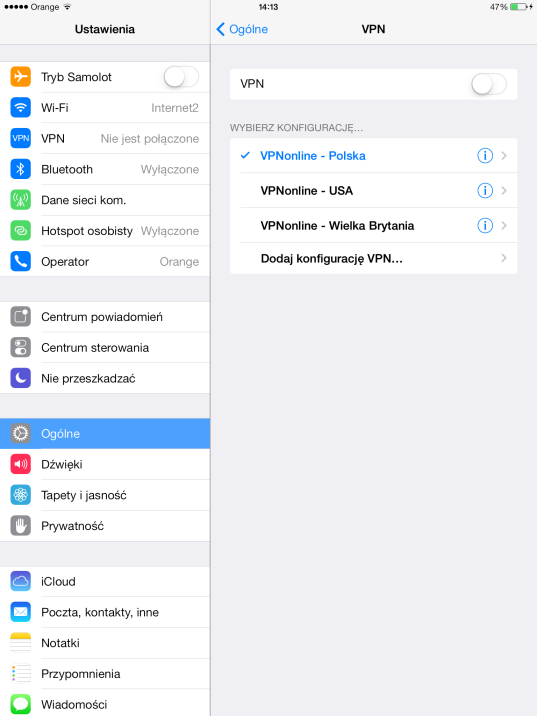
Konfiguracja klienta PPTP nie jest już dostępna w urządzeniach Apple z nowym systemem iOS.
Prosimy o konfigurację połączenia VPN za pomocą protokołu L2TP.
Przejdź do ikonki "Ustawienia"(1)
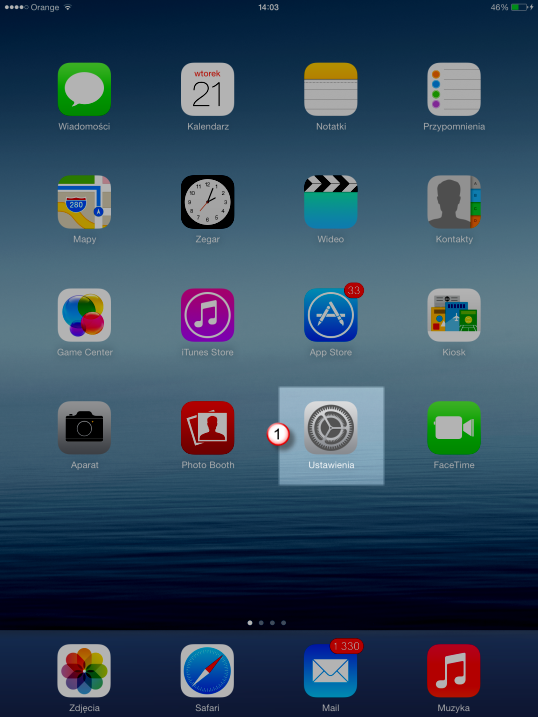
Kliknij "Ogólne" (2) i zakładkę "VPN" (3)
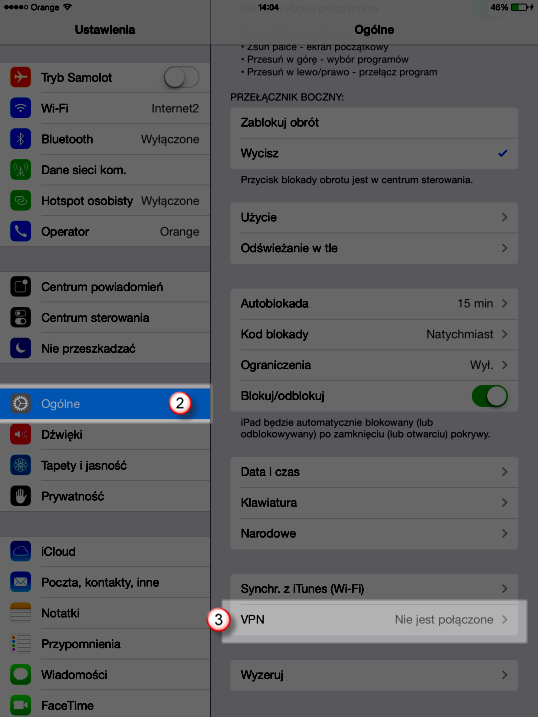
Kliknij "Dodaj konfigurację VPN ..." (4)
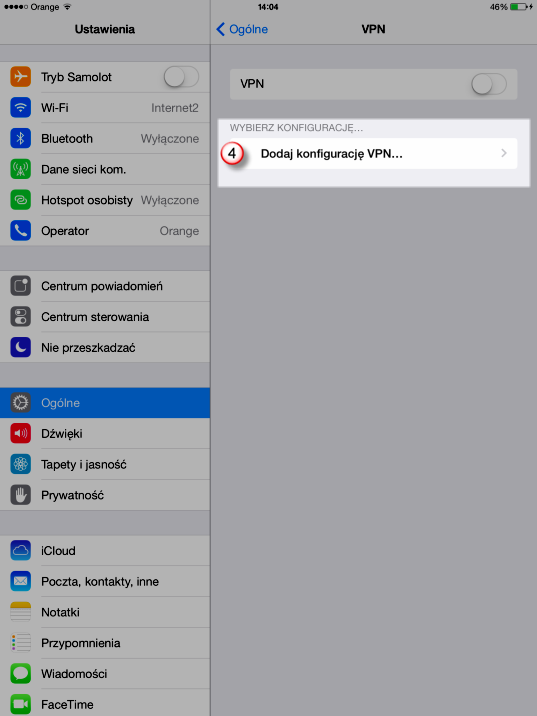
Wybierz połączenie "PPTP" (5) i wypełnij poniższe pola:
"Opis" (6) - Nazwa połączenia
"Serwer" (7) - Wpisz nazwę jednego z naszych serwerów VPN.
"Konto" (8) - Wpisz swój login
"Hasło" (9) - Wpisz swoje hasło
Zaznacza opcję "Wysyłaj wszystko" (10)
Zapisz ustawienia klikając na "Zachowaj" (11)
Login i hasło jest takie samo jak do panelu klienta
Listę dostępnych serwerów VPN znajdzie w panelu klienta: https://portal.vpnonline.pl
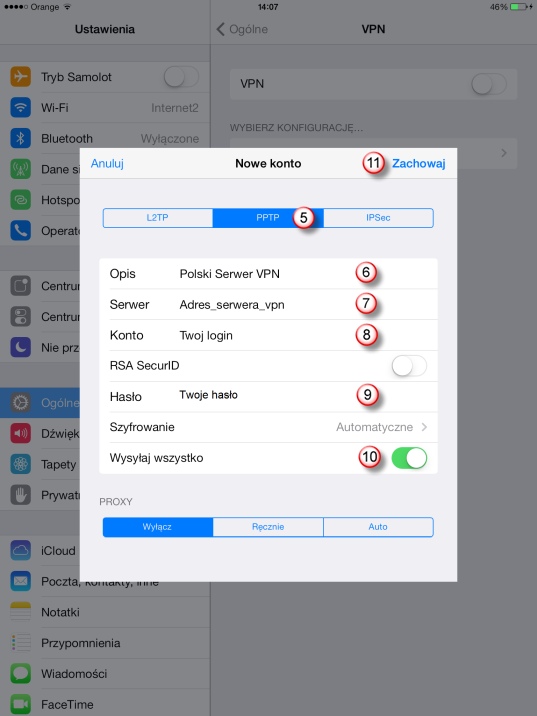
Połącz się z serwerem VPN klikając na przycisk (12)
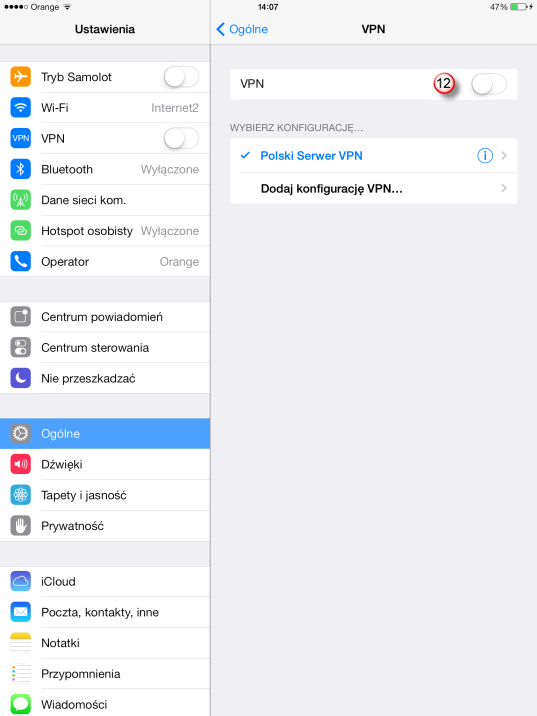
Po poprawnym zestawieniu połączenia "Status" (13) zmieni się na "Połączono"
W górnym lewym rogu zobaczysz znaczek [VPN] (14)
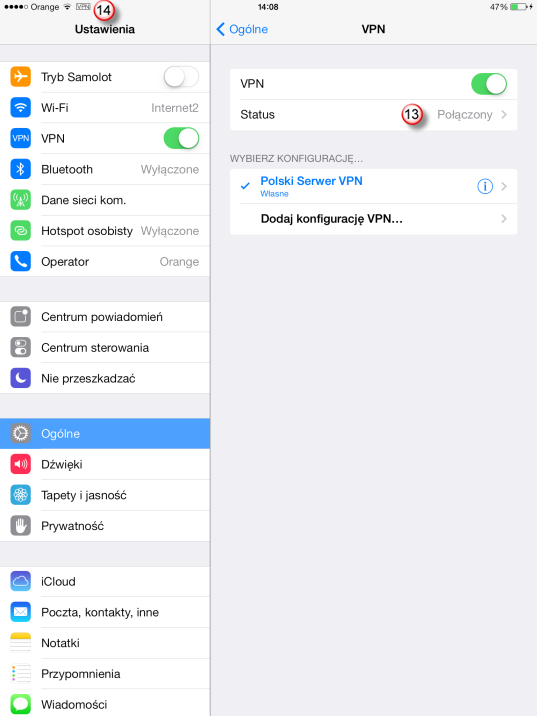
Jeżeli chcesz korzystać z kilku serwerów VPN, przeprowadź procedurę konfiguracji ponownie zmieniając nazwę połączenia
oraz wpisując adres serwera VPN z kolejnej lokalizacji.
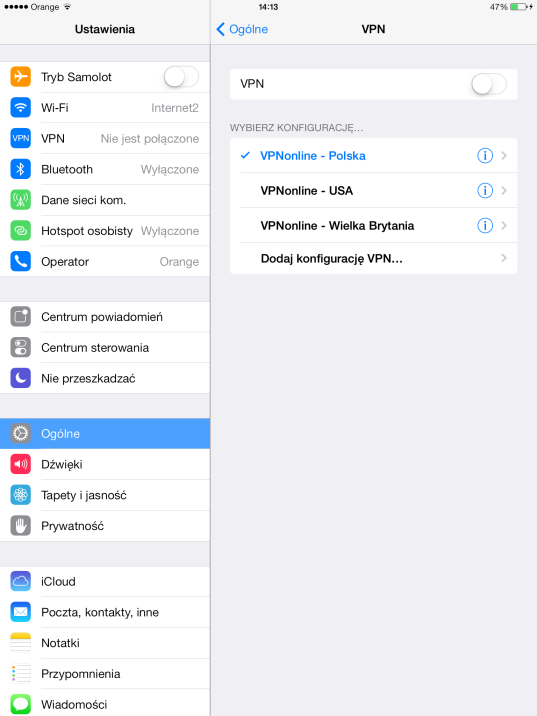
W pierwszej kolejności pobierz aplikację oraz pliki konfiguracyjne z działu: Downloads
Następnie wyślij pliki *.ovpn jako załącznik na adres email skonfigurowany na urządzeniu iPhone
Po instalacji OpenVPN klienta, na pulpicie pojawi się nowa ikonka OpenVPN (1)
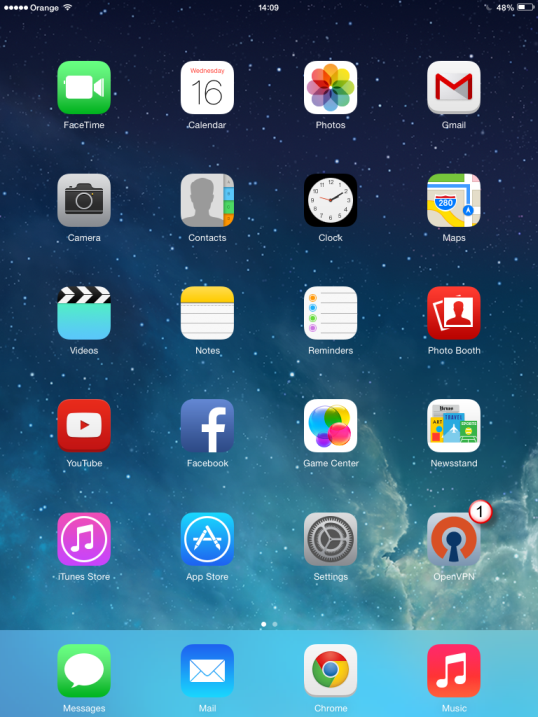
Przejdz do ustawień OpenVPN Clienta i odznacz opcję „Force AES-CBC ciphersuites"
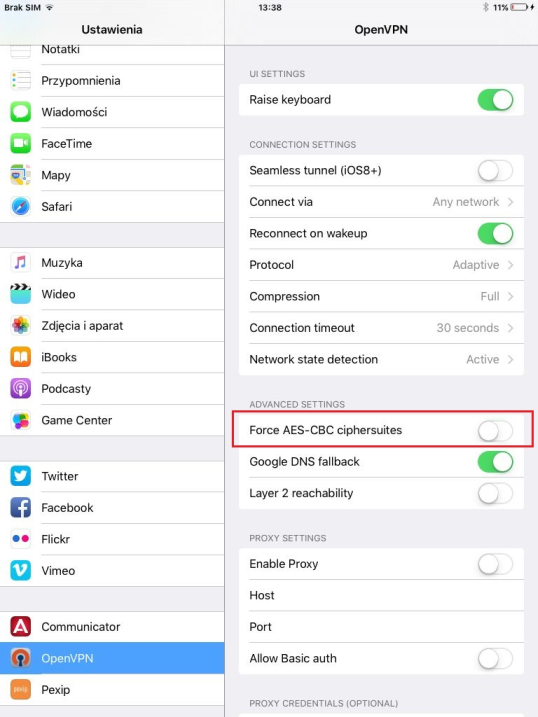
Otwórz swoją pocztę, klikając na ikonkę Mail i przejdź do wiadomości z załączonymi plikami konfiguracyjnymi
Kliknij na wybrany plik (2) aby zaimportować go do konfiguracji OpenVPN klienta
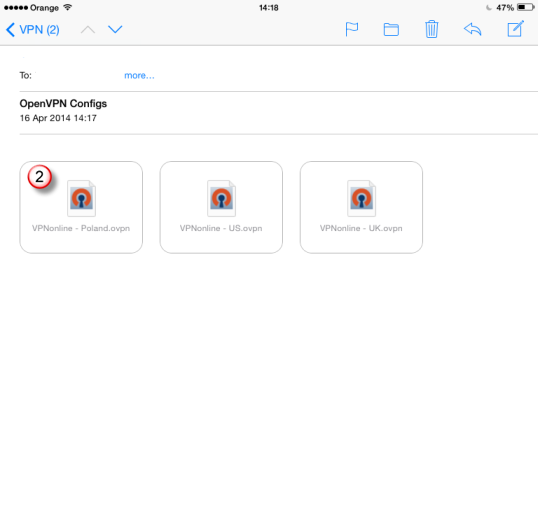
Następnie wybierz "Open in OpenVPN (3)"
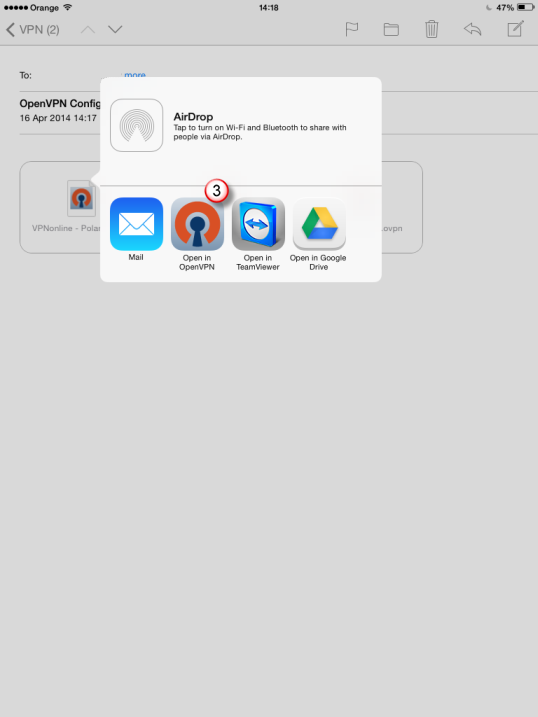
Zaimportowany plik *.ovpn dostępny jest w sekcji "NEW PROFILES ARE AVAILABLE..."
Dodajemy go klikając na "+" (4)
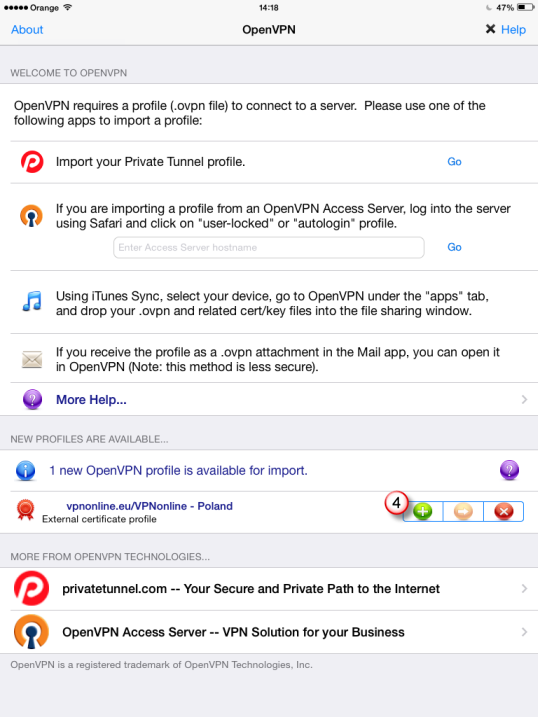
Po dodaniu pliku konfiguracyjnego *.ovpn możemy zmienić jego nazwę klikając na "Profile" (5)
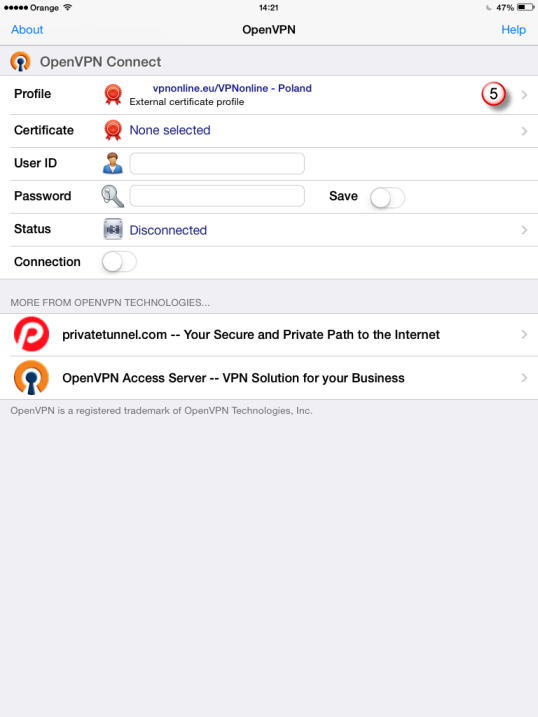
Następnie na "Rename" (6)
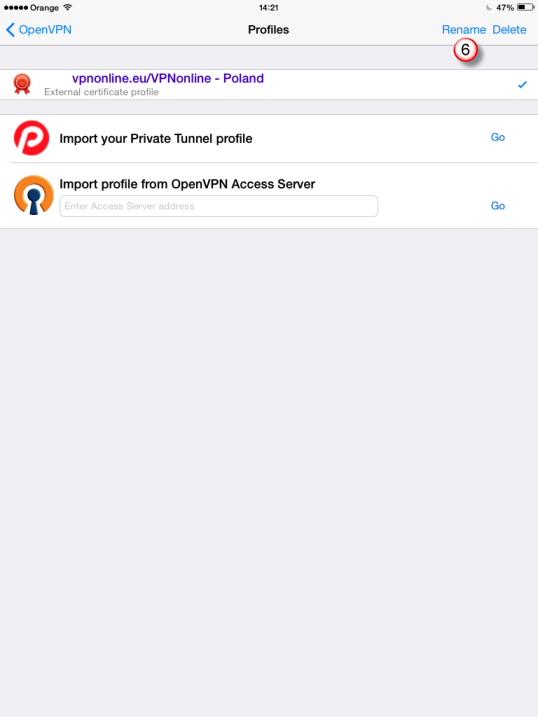
Wpisujemy dowolną nazwę profilu np. VPNonline - Poland (7) i zatwierdzamy przez kliknięcie "Done" (8)
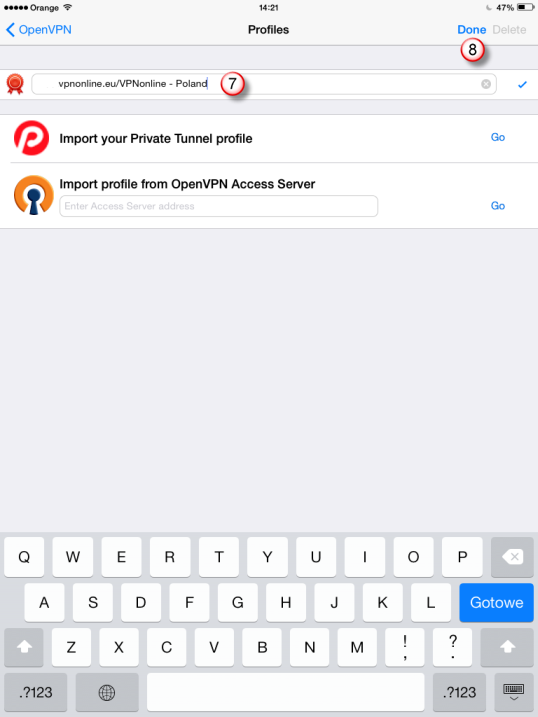
Aby zaimportować kolejne pliki konfiguracyjne *.ovpn, powtarzamy w/w procedurę od punktu "2"
Po dodaniu wszystkich plików konfiguracyjnych klikamy na jeden z nich np. VPNonline - Poland
(po prawej stronie, zobaczymy zaznaczenie) (9)
Następnie, klikamy na "< OpenVPN" (10)
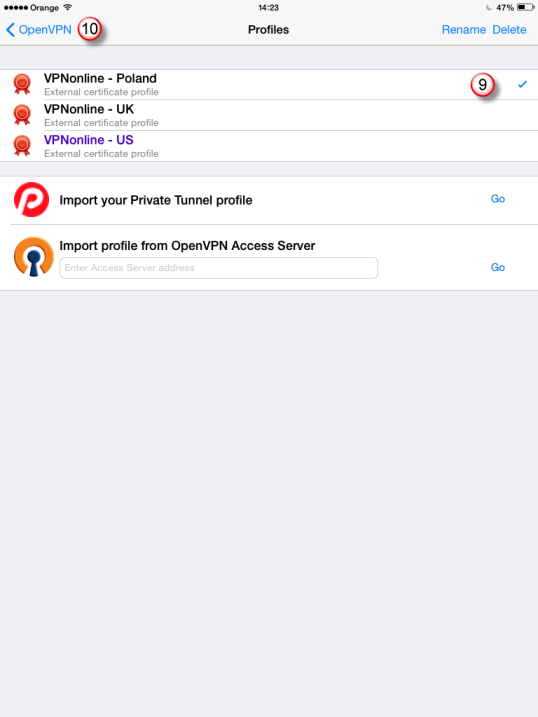
Do połączenia wybraliśmy profil VPNonline - Poland
W polu "User ID" (11) wpisujemy swój login
W polu "Password" (12) wpisujemy swoje hasło
Zapisujemy wprowadzone dane, klikając na "Save" (13)
Aby się połączyć klikamy na "Connection" (14)
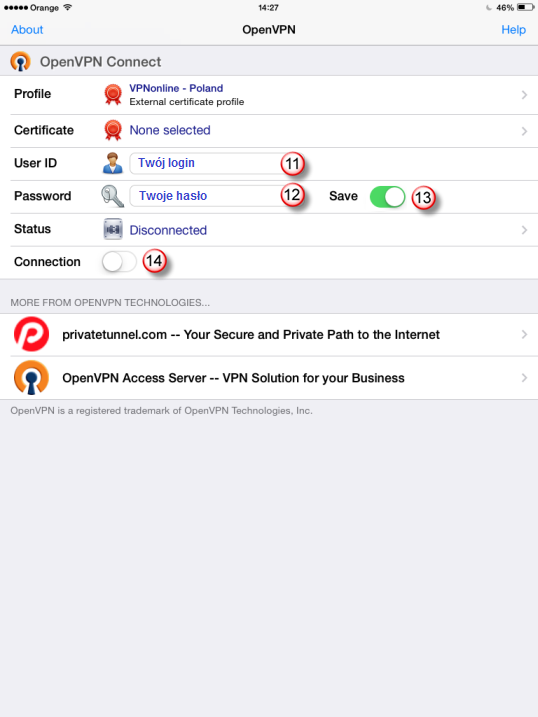
Po poprawnym zestawieniu połączenia VPN, status połączenia zmieni się na "Connected" (15)
Na górnej belce zobaczymy ikonkę [VPN] (16)
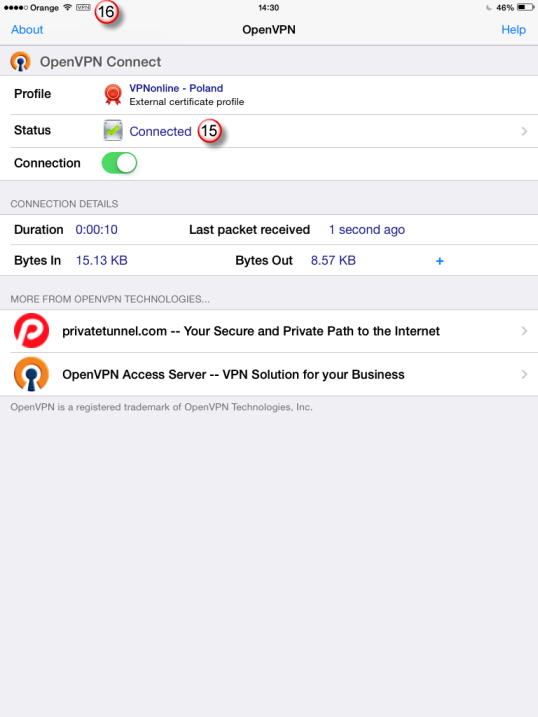
Podczas połączenia generuje się dziennik zdarzeń, w którym możemy sprawdzić status połączenia
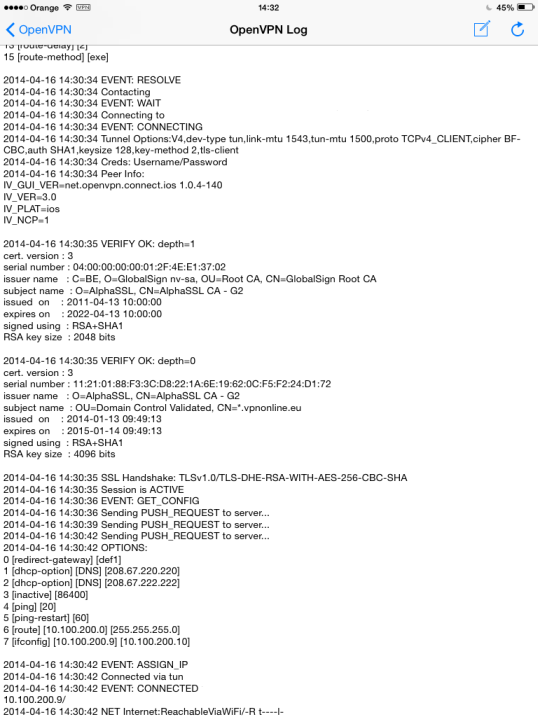
Aby się rozłączyć klikamy ponownie na "Connection" (17)