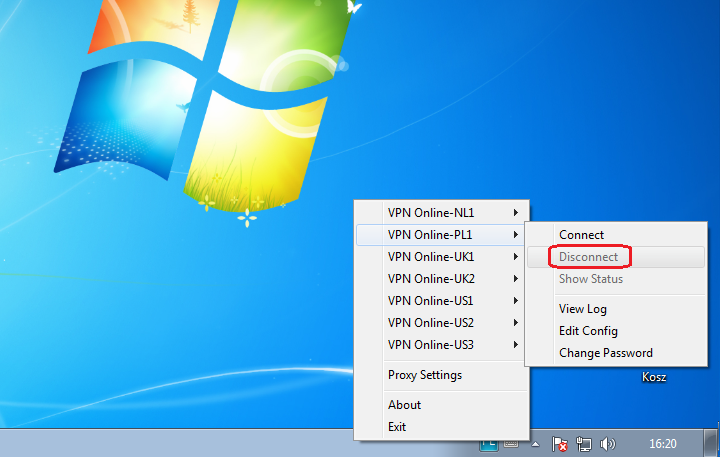Konfiguracja klienta VPN – Windows 7

Przykłady konfiguracji połaczenia VPN dla systemu Windows 7
Sugerujemy użycie protokołu L2TP/IPsec dla najlepszej wydajności
Pobierz aplikację z naszej strony VPNonline Access i rozpakuj (1)
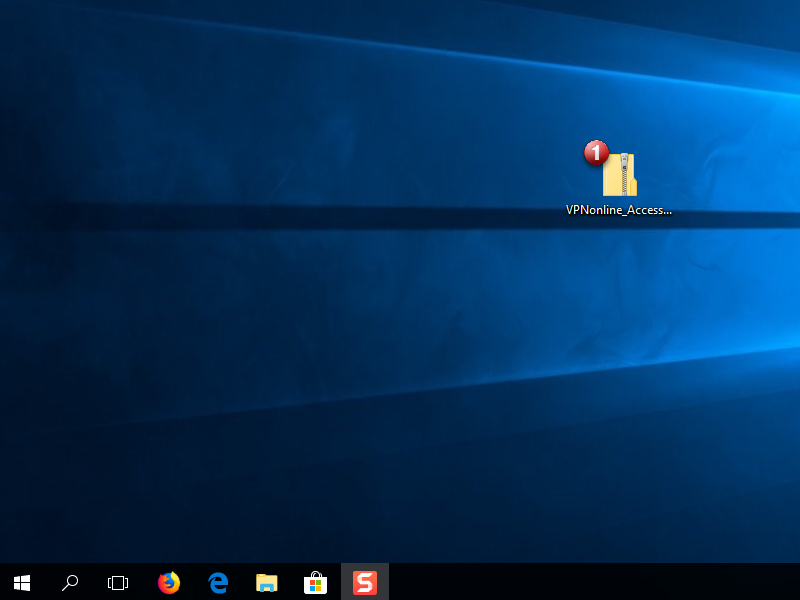
Po pobraniu aplikacji, klikamy na nią i instalujemy (2)
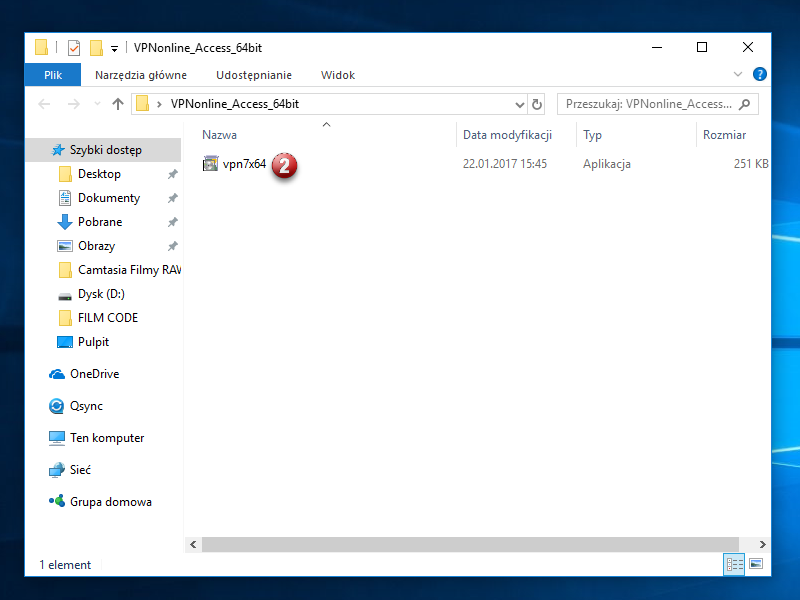
Potwierdź instalację aplikacji klikając "TAK" (3)
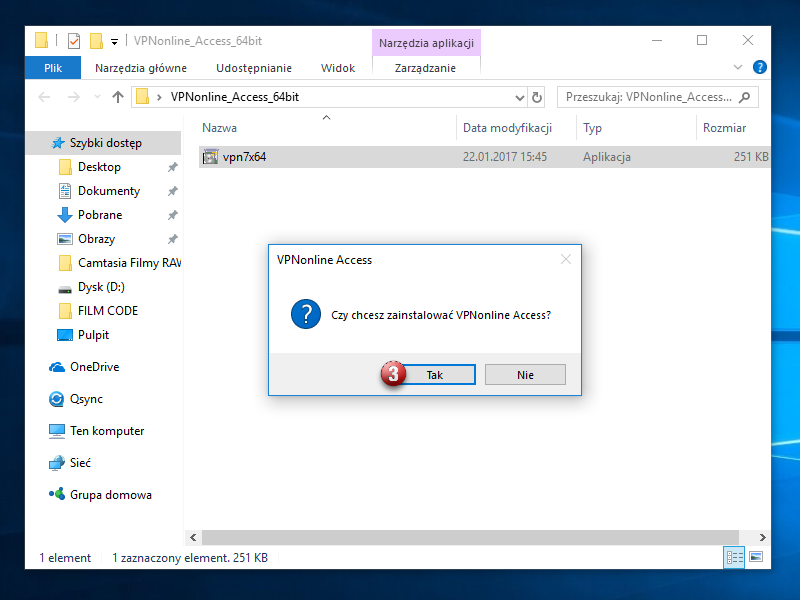
Zaznacz "Dodaj skrót na pulpicie" (4) i kliknij "OK" (5)
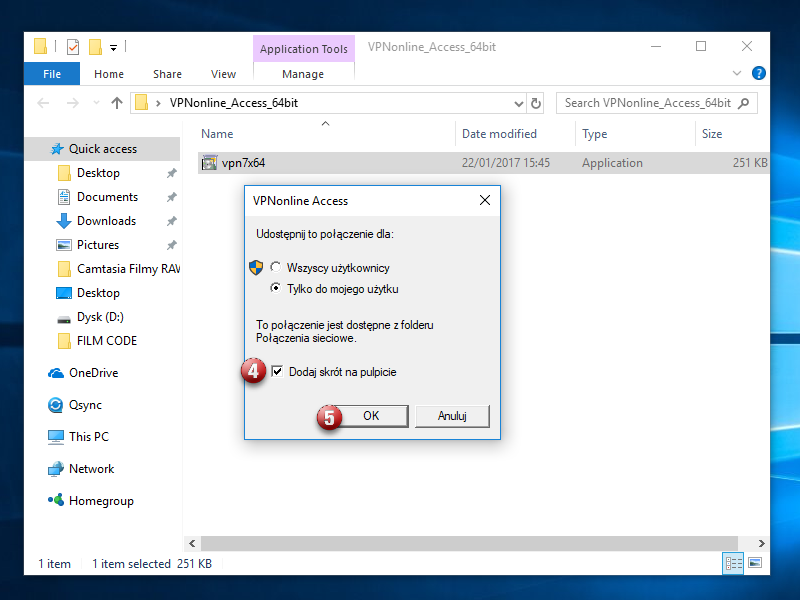
Po instalacji, aplikacji automatycznie zostanie otwarta. Na pulpicie pokazał się nowy skrót do aplikacji.
W aplikacji, kliknij przycisk "Właściwości" (6)
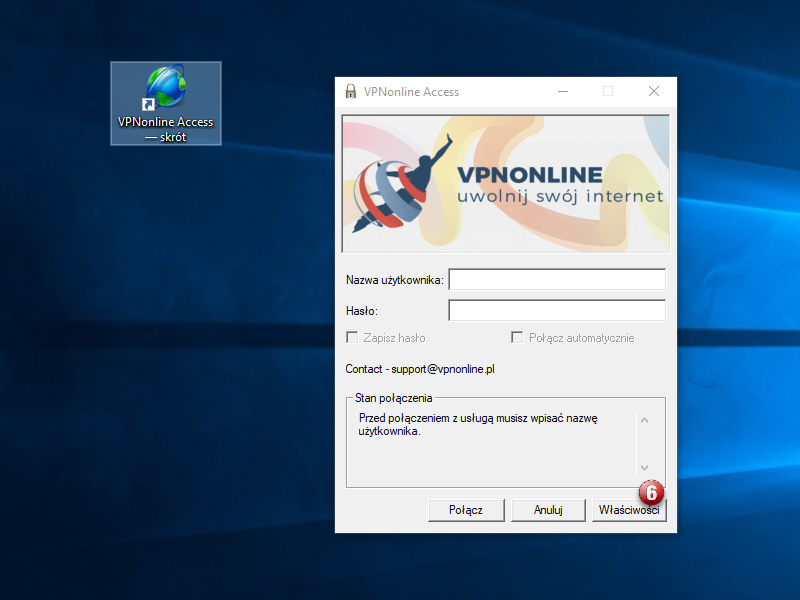
Z rozwijanej listy, wybierz serwer VPN do którego chcesz się połaczyć (7) i kliknij OK
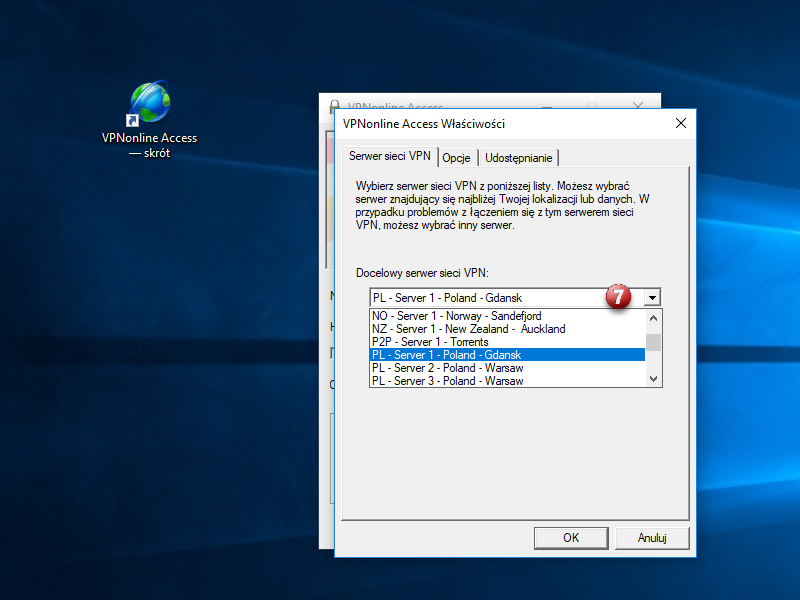
Wpisz swój login (8) i hasło (9) oraz zaznacz pole "Zapamiętaj hasło" (10).
Następnie kliknij "Połącz" (11)
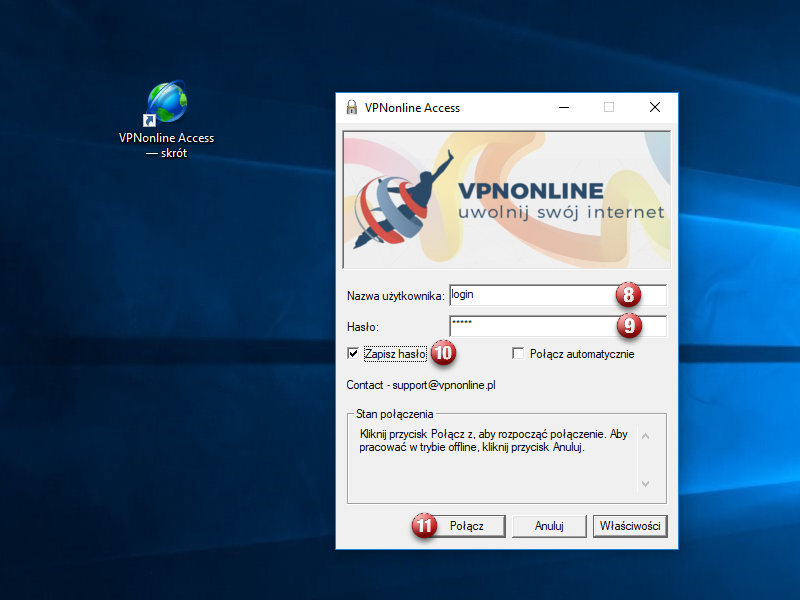
W pierwszym kroku kliknij przycisk "START" (1) i następnie przejdź do "Panelu Sterowania" (2)
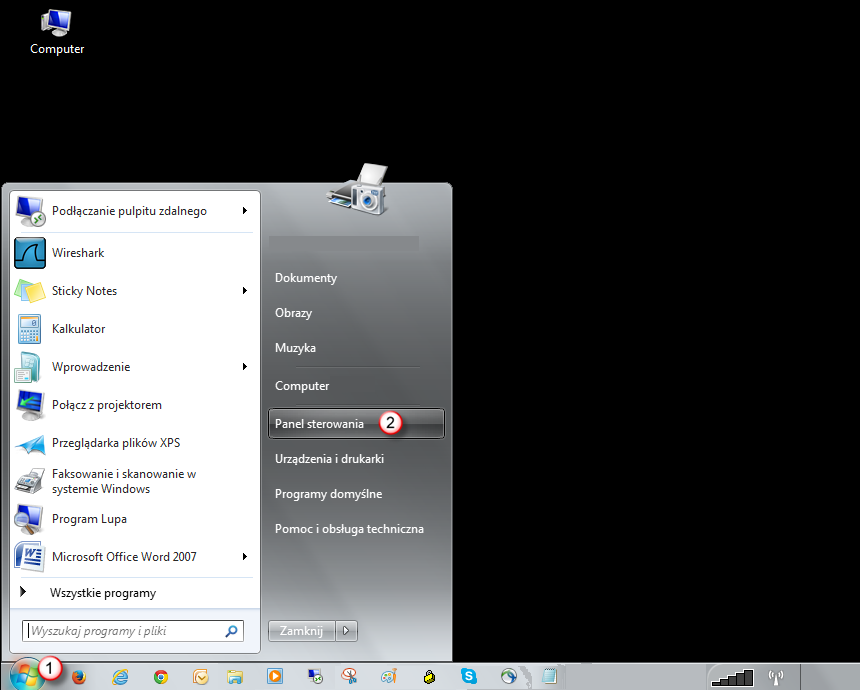
Zmień wygląd menu na bardziej szczegółowy klikając "Kategoria" (3) i następnie "Małe ikony" (4)
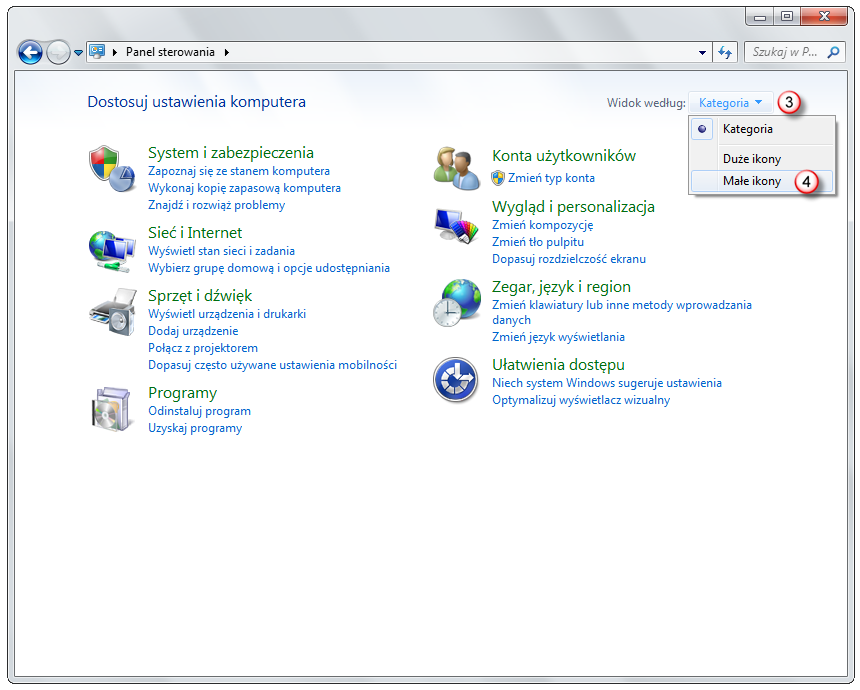
Kliknij "Centrum sieci i udostępniania" (5)
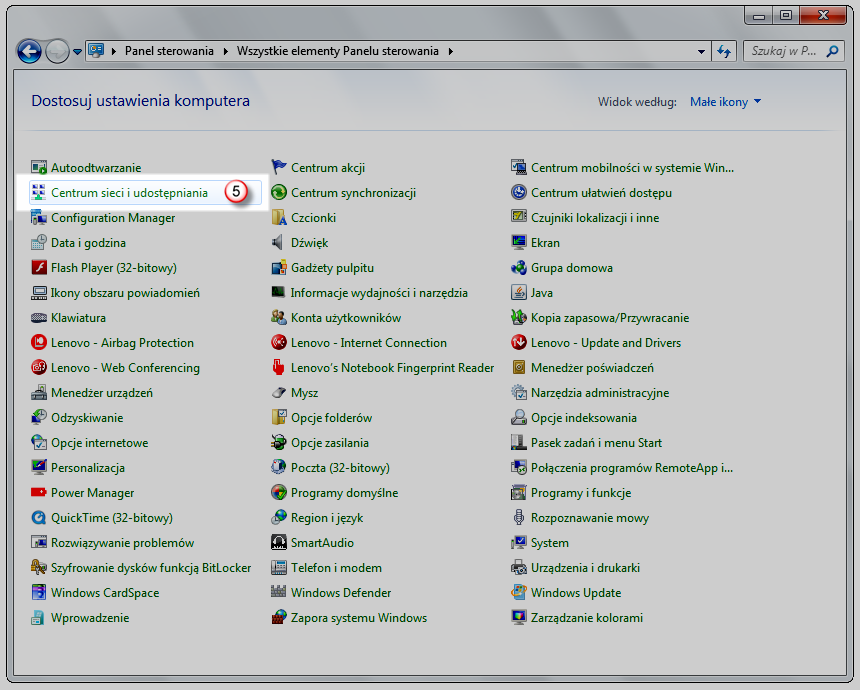
Wybierz "Skonfiguruj nowe połączenie lub nową sieć" (6)
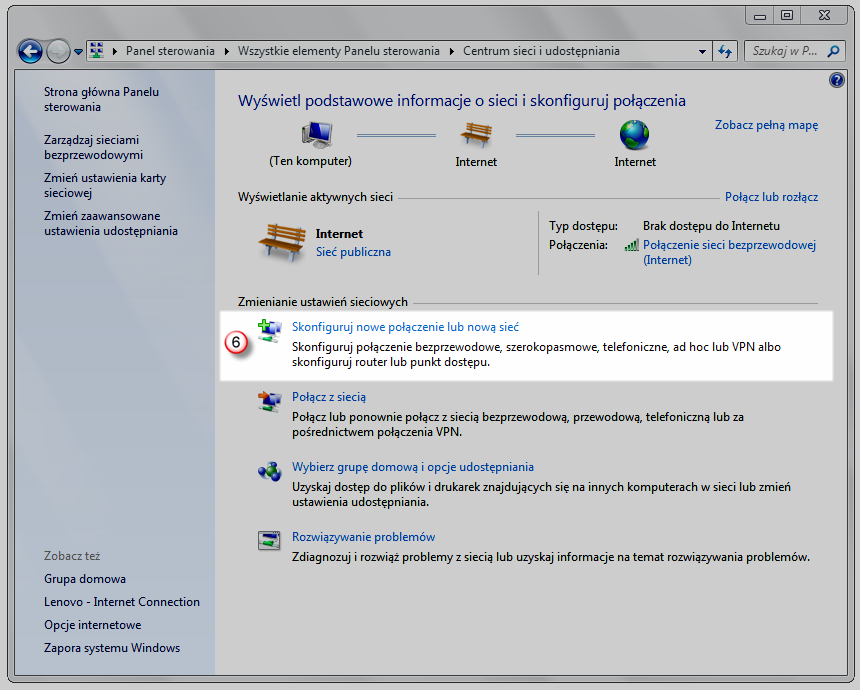
Wybierz "Połącz z miejscem pracy" (7) i kliknij "Dalej" (8)
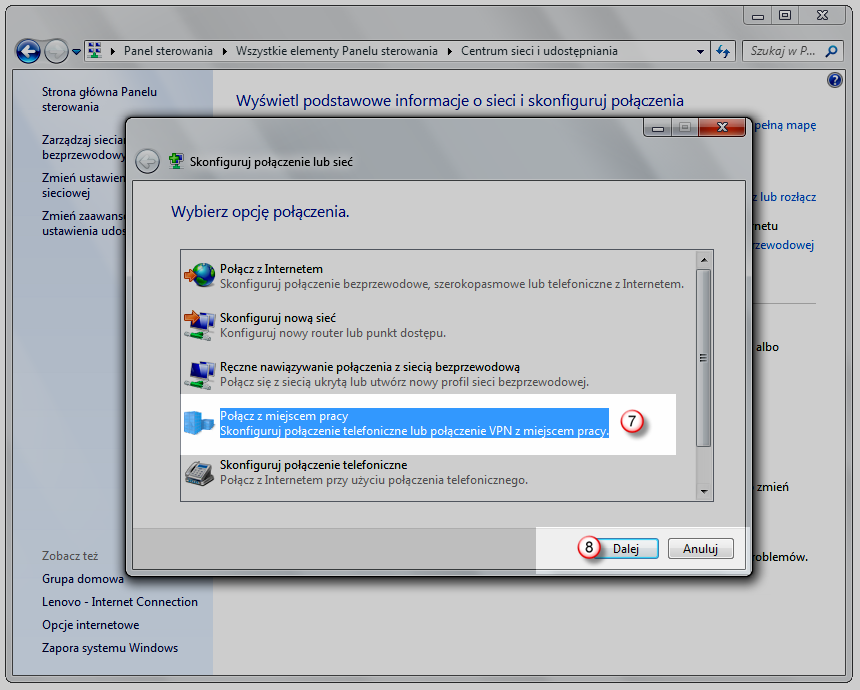
W kolejnym kroku, wybierz "Użyj mojego połączenia internetowego (VPN)" (9)
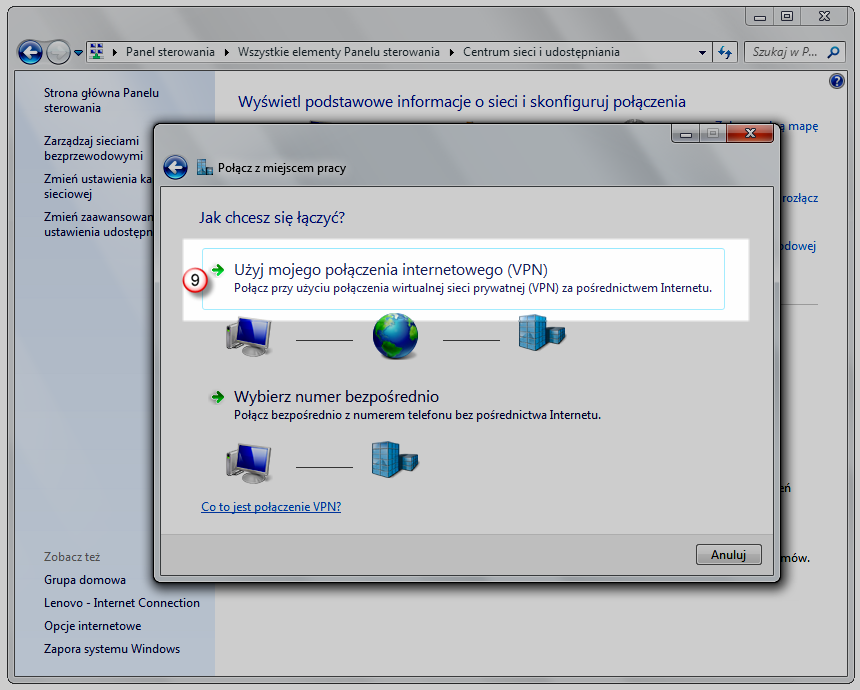
W polu: "Adres internetowy" (10) - wpisz nazwę jednego z serwerów VPNonline
W polu: "Nazwa miejsca docelowego" (11) - wpisz nazwę połączenia np. VPNonline L2TP
Listę dostępnych serwerów VPN znajdziesz w panelu klienta: https://portal.vpnonline.pl
Zaznacz opcję "Nie łącz teraz; tylko skonfiguruj, aby można było połączyć się później" (12)
Po wprowadzaniu wymaganych danych kliknij "Dalej" (13)
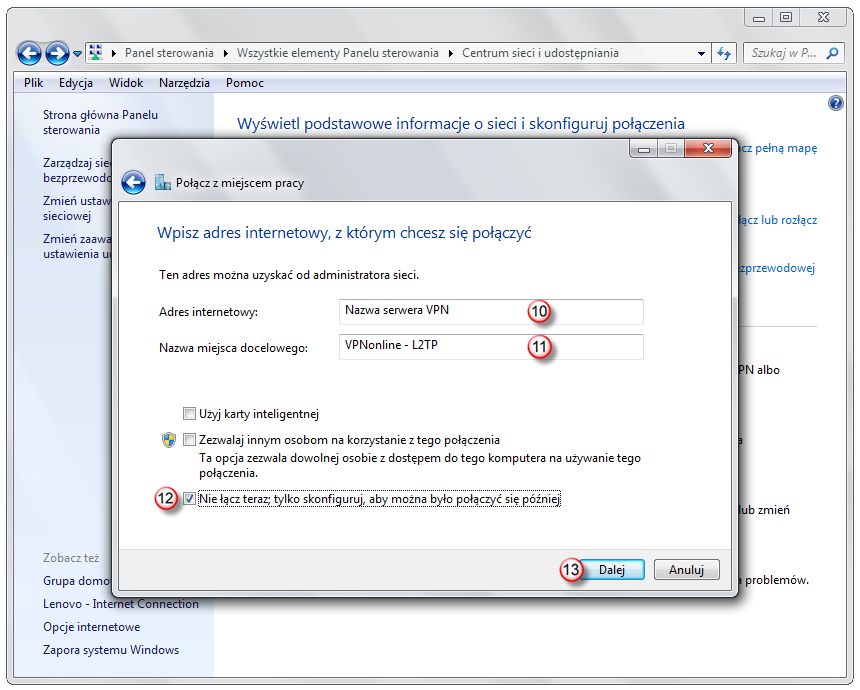
W polu: "Nazwa użytkownika" (14) - wpisz swój login
W polu: "Hasło" (15) - wpisz swoje hasło
Zaznacz opcję "Zapamiętaj hasło" (16)
Aby zakończyć, kliknij "Utwórz" (17)
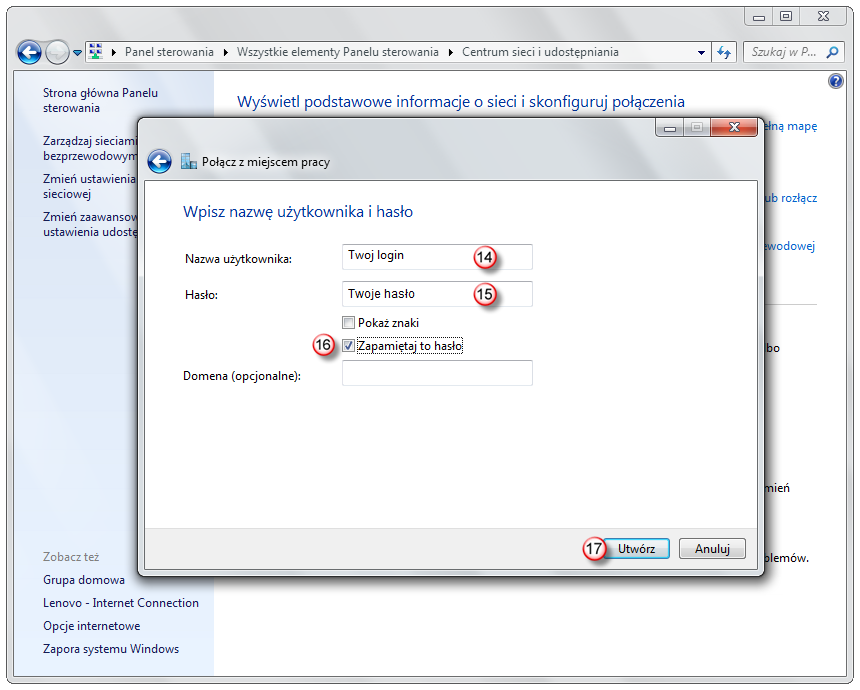
Przejdź do zakładki "Zmień ustawienia karty sieciowej" (18)
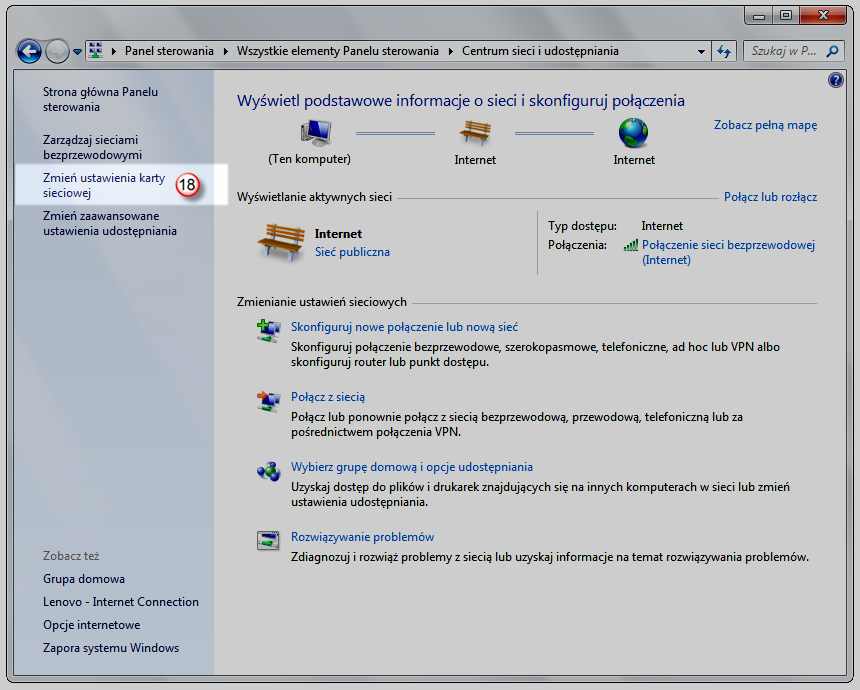
Zaznacz połączenie sieciowe "VPNonline - L2TP" (19) i kliknij prawym przyciskiem myszki
Z rozwijanego menu wybierz "Właściwości" (20)
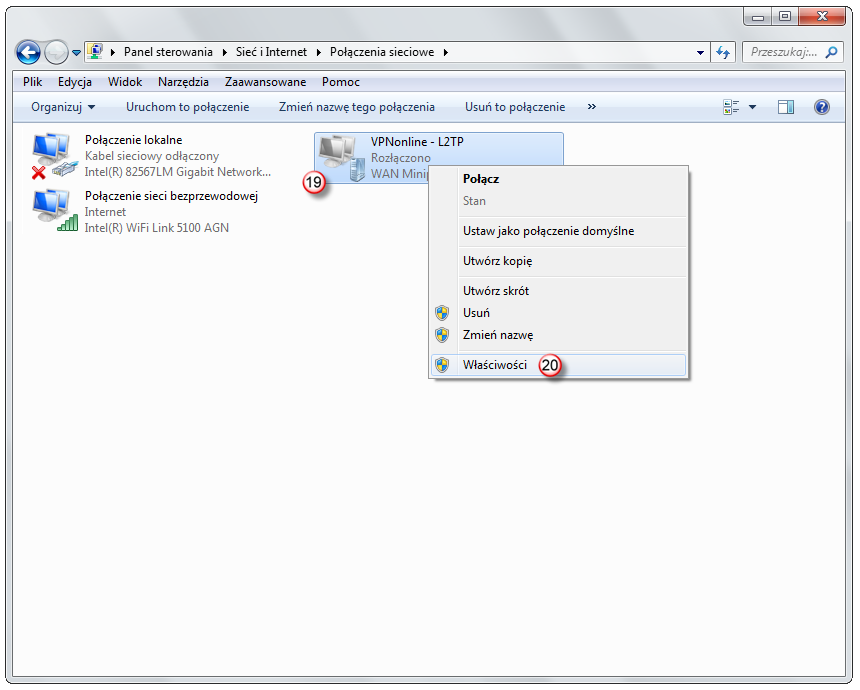
We właściwościach połączenia wybierz zakładkę "Zabezpieczenia" (21)
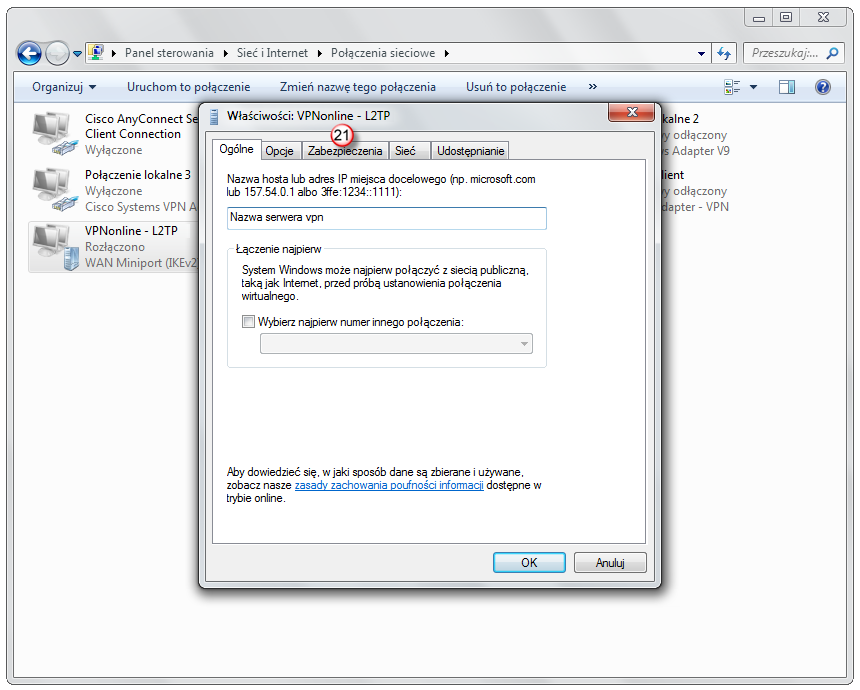
Następnie z rozwijanej listy "Typ wirtualnej sieci prywatnej (VPN)" (22), wybierz "Protokół L2TP/IPsec
( Layer 2 Tunneling Protocol with IPsec)" (23)
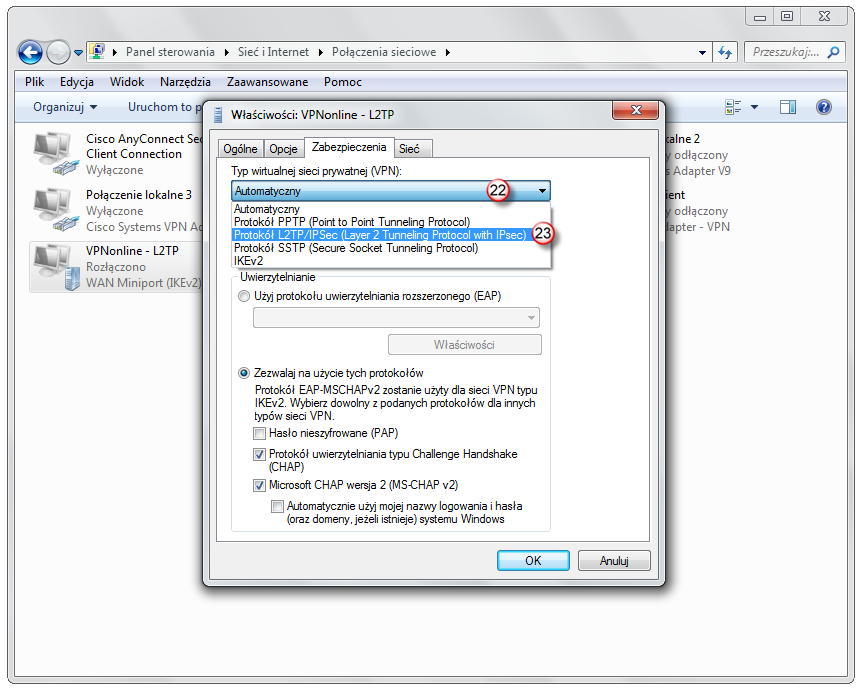
Kliknij "Ustawienia zaawansowane" (24)
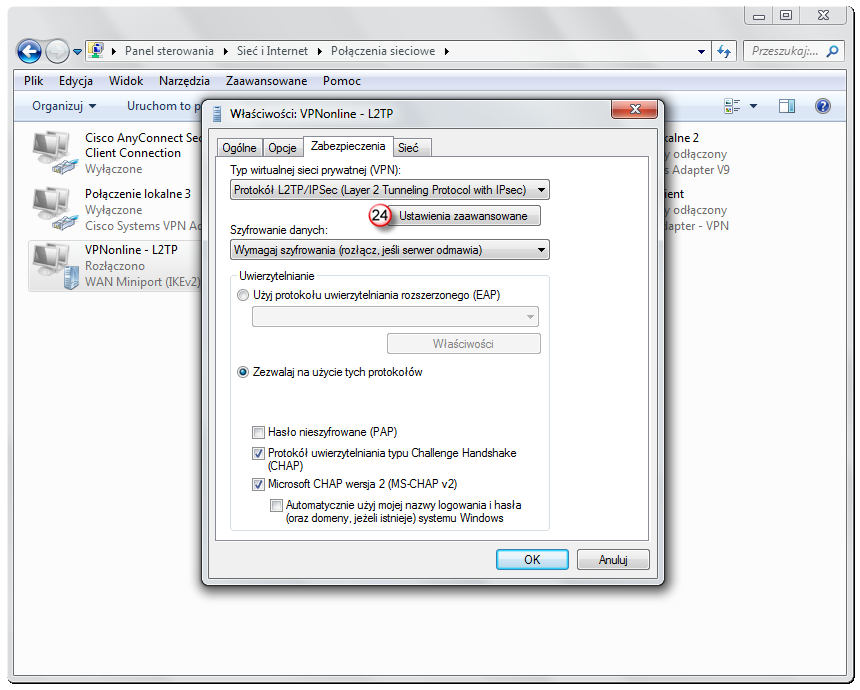
Zaznacz "Użyj klucza wstępnego do uwierzytelniania" (25)
W polu "Klucz" (26) wpisz: vpnonline.pl
Kliknij "OK" (27)
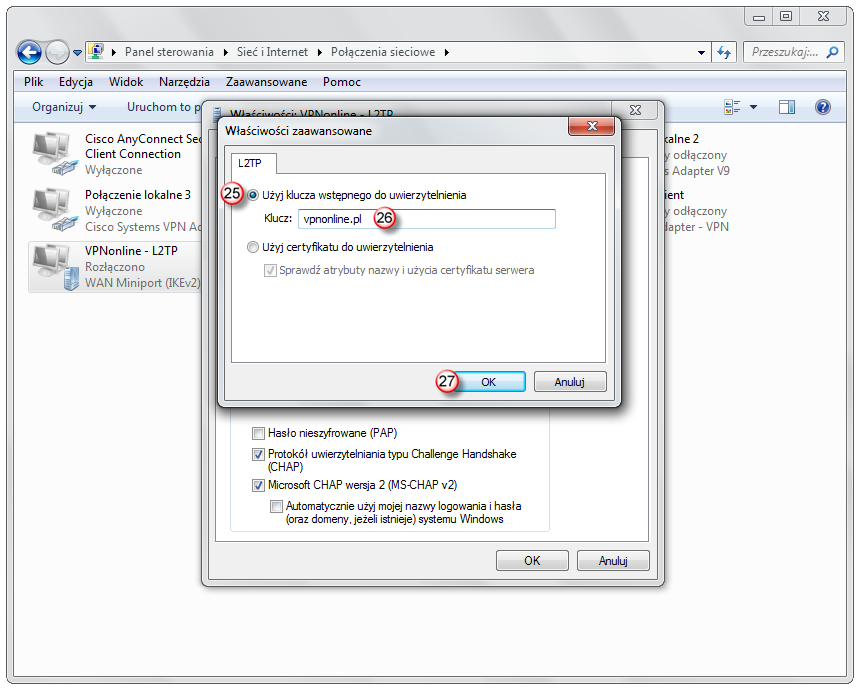
Kliknij "OK" (28)
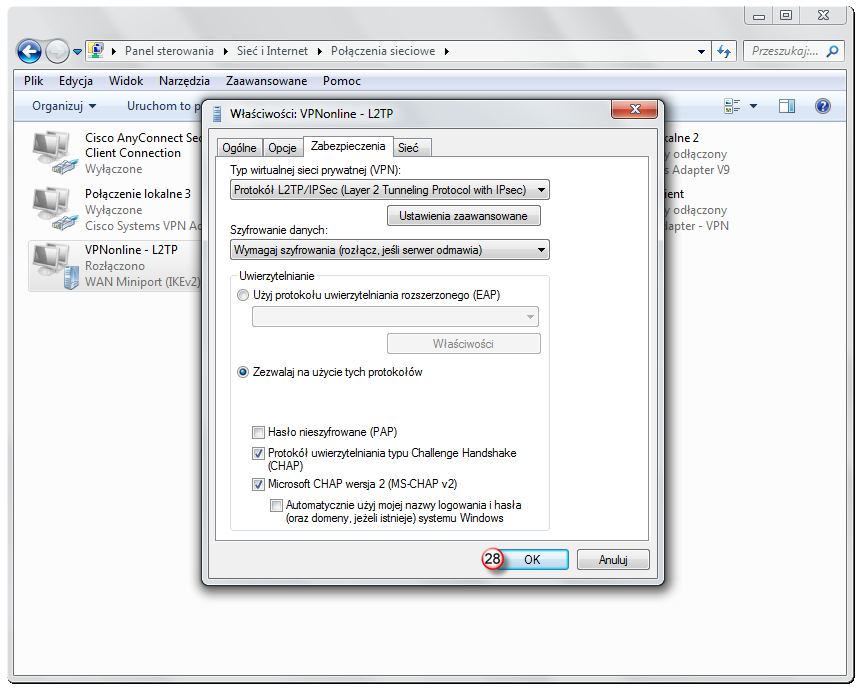
Ponownie zaznacz połączenie sieciowe "VPNonline -L2TP" (29) i kliknij prawym przyciskiem myszki
Z rozwijanego menu wybierz "Utwórz skrót" (30)
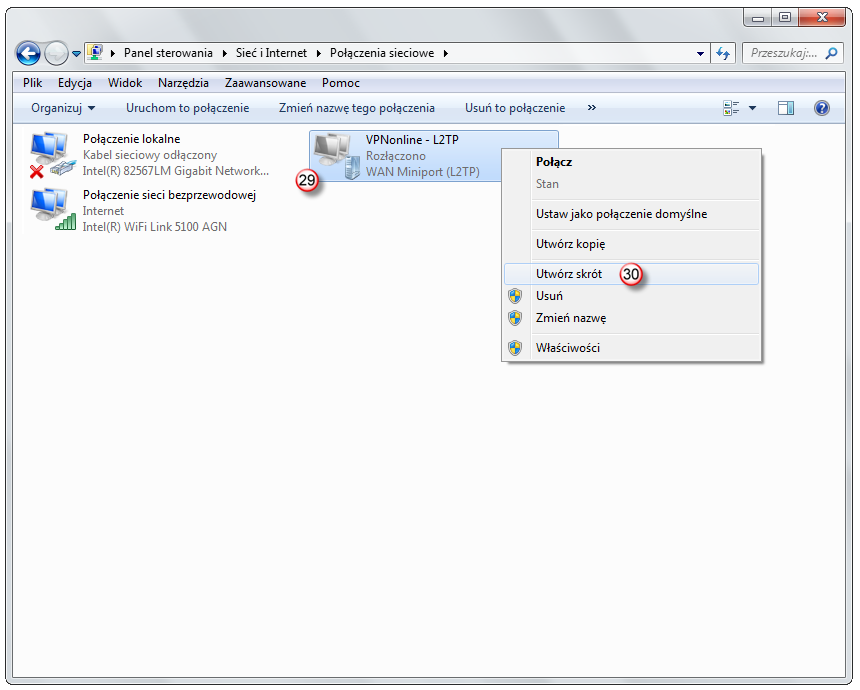
"Czy chcesz , aby skrót został umieszczony na pulpicie" wybierz "Tak" (31)
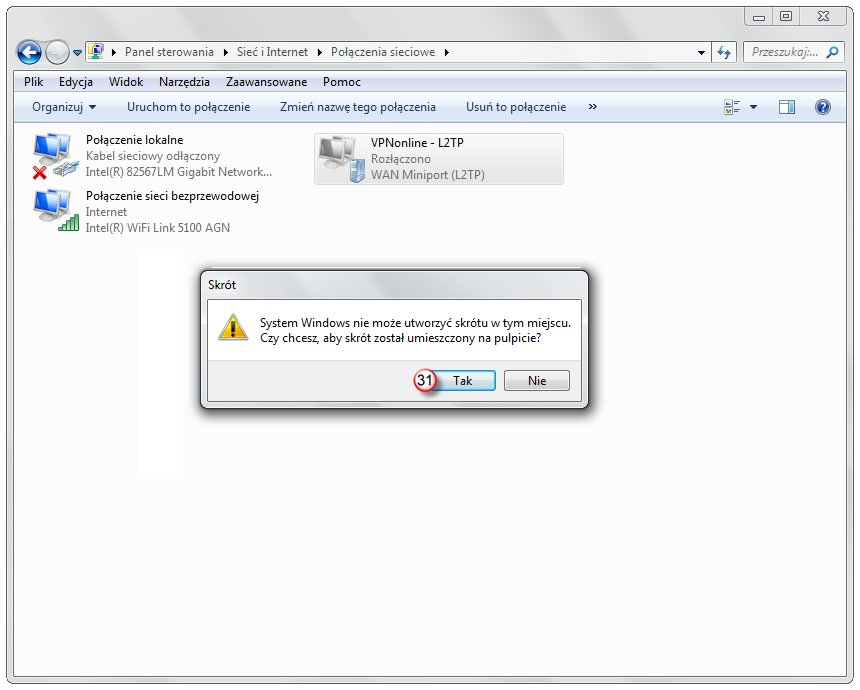
Aby uruchomić klienta VPN, kliknij na skrót na pulpicie (33)
lub
kliknij na połączenia sieciowe (32) ( w prawym dolnym rogu przy zegarze )
i z rozwijanej listy wybierz połączenie sieciowe "VPNonline - L2TP" (33)
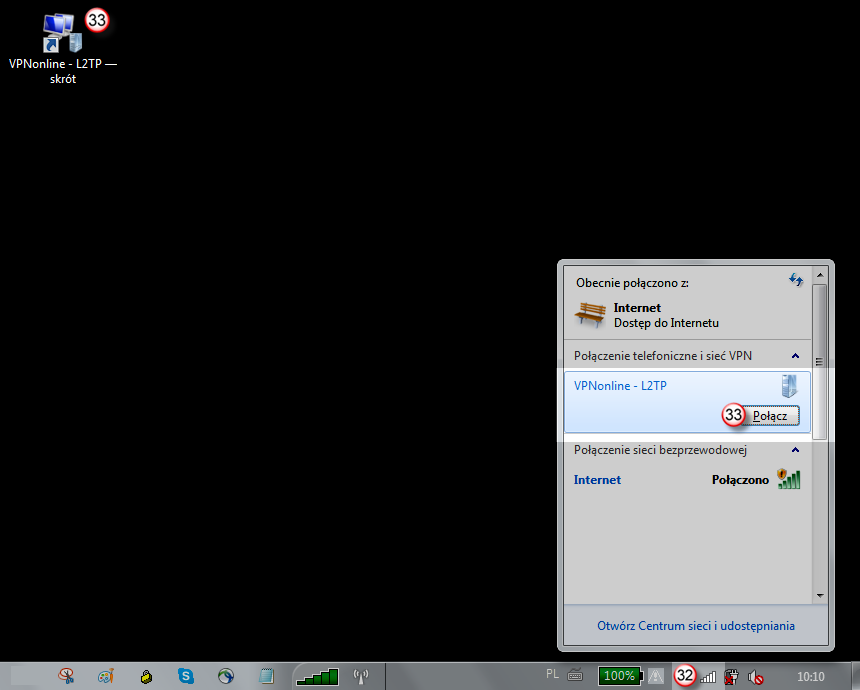
W polu: "Nazwa użytkownika" (34) - wpisz swój login
W polu: "Hasło" (35) - wpisz swoje hasło
Zaznacz opcję "Zapisz tę nazwę użytkownika i hasło dla następujących użytkowników" (36)
Aby się połączyć kliknij przycisk "Połącz" ( 37)
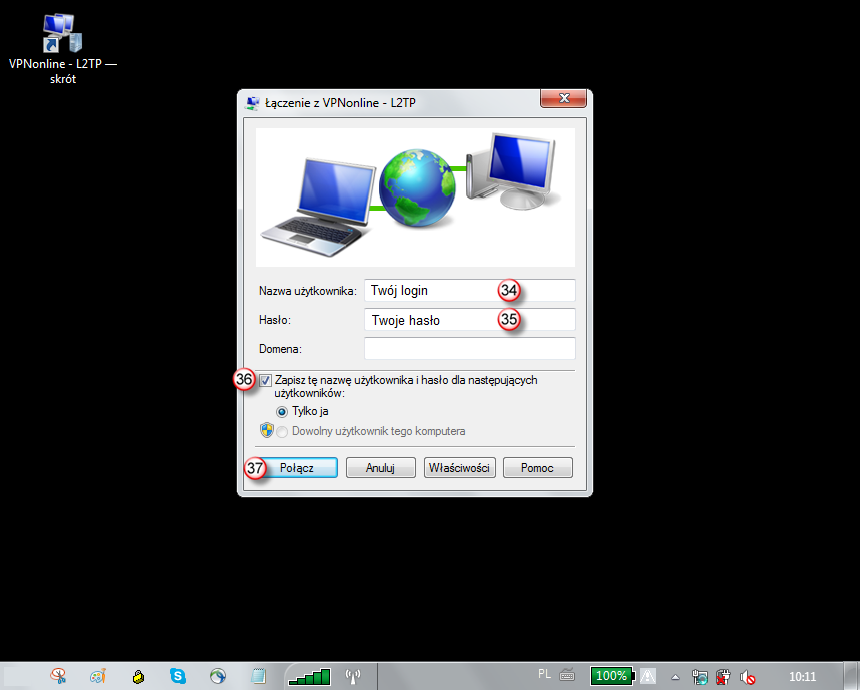
Po poprawnym zestawieniu połączenia VPN, status połączenia zmieni się na "Połączono"
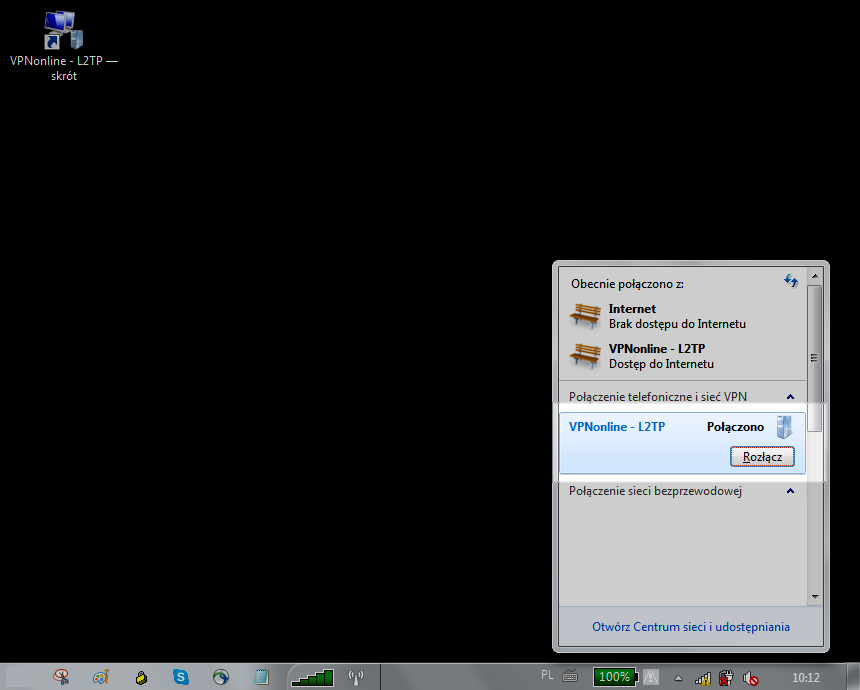
W pierwszym kroku kliknij przycisk "START" (1) i następnie przejdź do "Panelu Sterowania" (2)
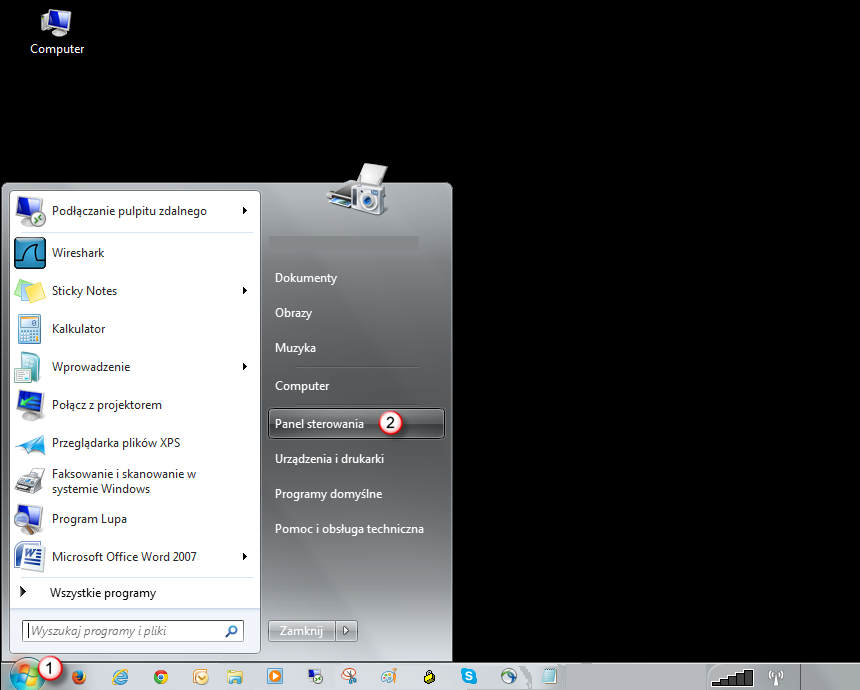
Zmień wygląd menu na bardziej szczegółowy klikając "Kategoria" (3) i następnie "Małe ikony" (4)
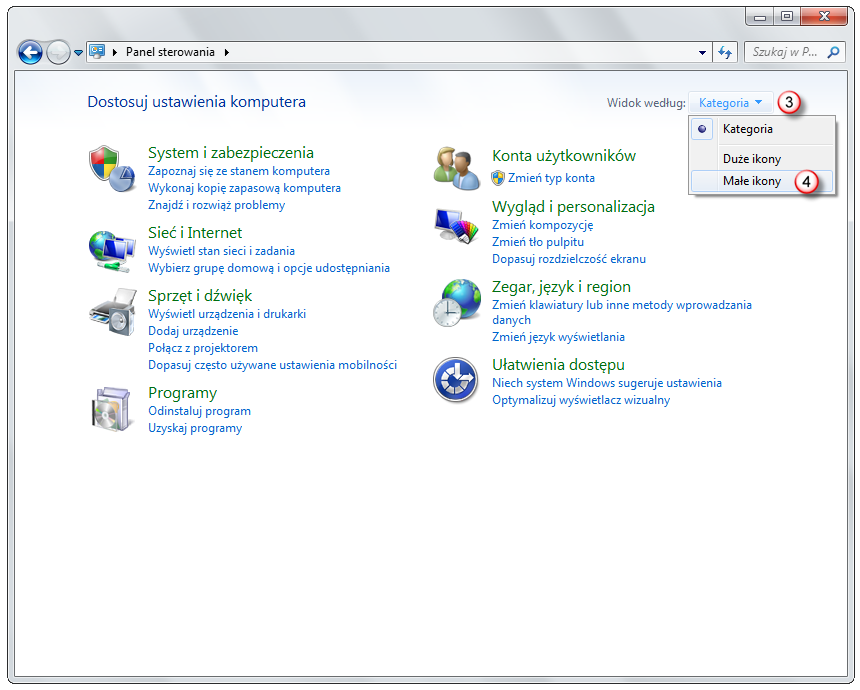
Kliknij "Centrum sieci i udostępniania" (5)
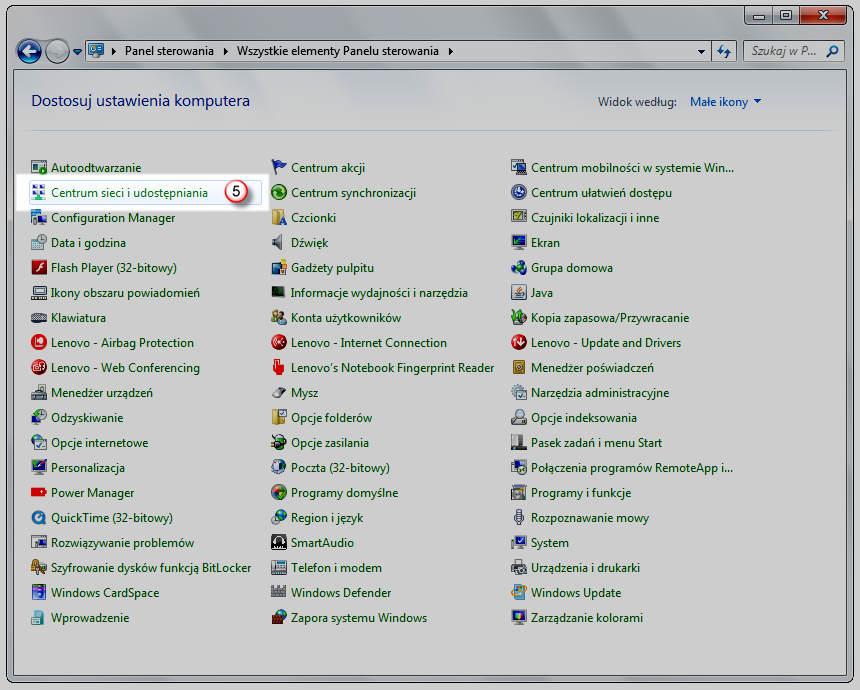
Wybierz "Skonfiguruj nowe połączenie lub nową sieć" (6)
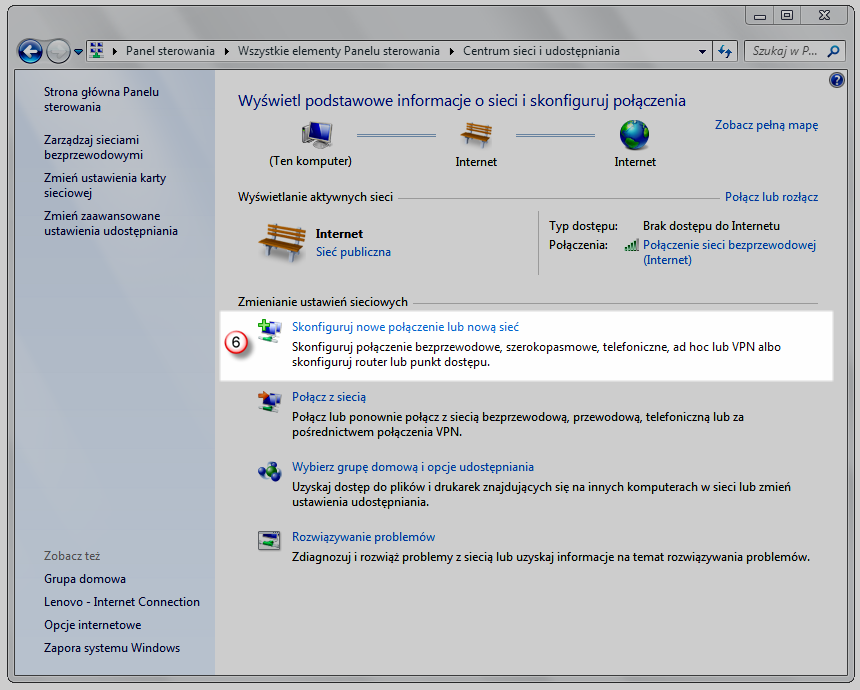
Wybierz "Połącz z miejscem pracy" (7) i kliknij "Dalej" (8)
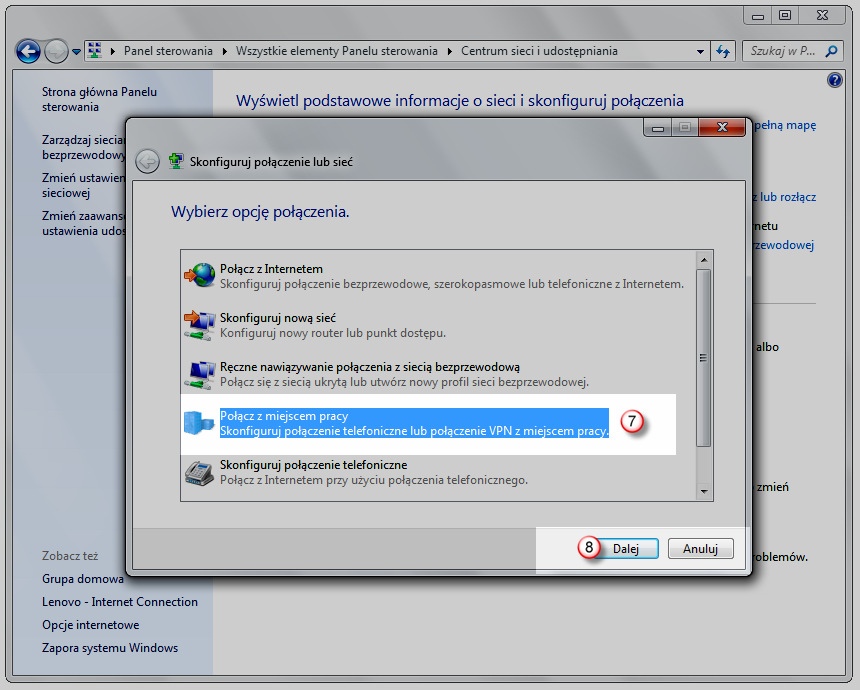
W kolejnym kroku, wybierz "Użyj mojego połączenia internetowego (VPN)" (9)
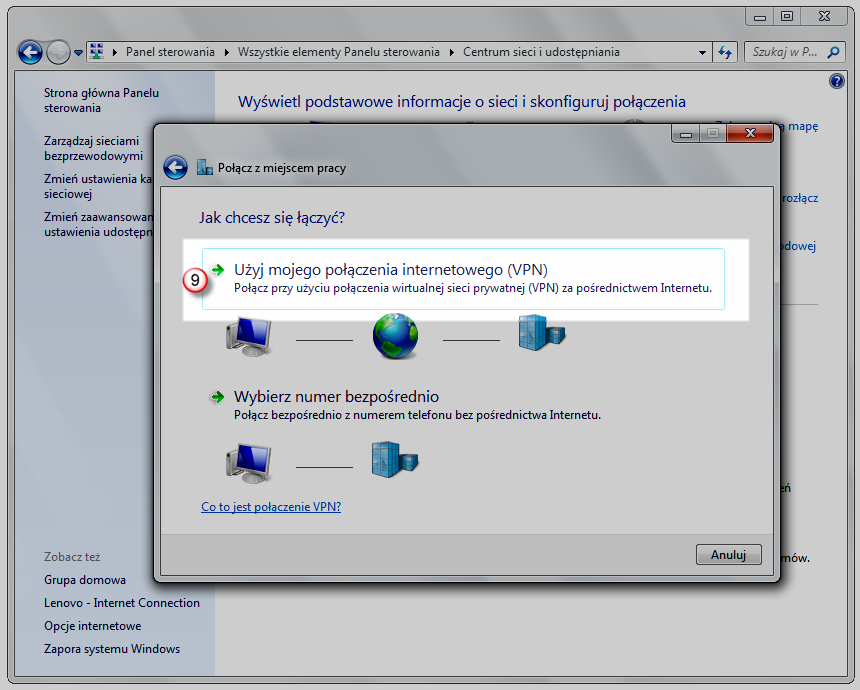
W polu: "Adres internetowy" (10) - wpisz nazwę jednego z serwerów VPNonline
W polu: "Nazwa miejsca docelowego" (11) - wpisz nazwę połączenia np. VPNonline PPTP
Listę dostępnych serwerów VPN znajdziesz w panelu klienta: https://portal.vpnonline.pl
Zaznacz opcję "Nie łącz teraz; tylko skonfiguruj, aby można było połączyć się później" (12)
Po wprowadzaniu wymaganych danych kliknij "Dalej" (13)
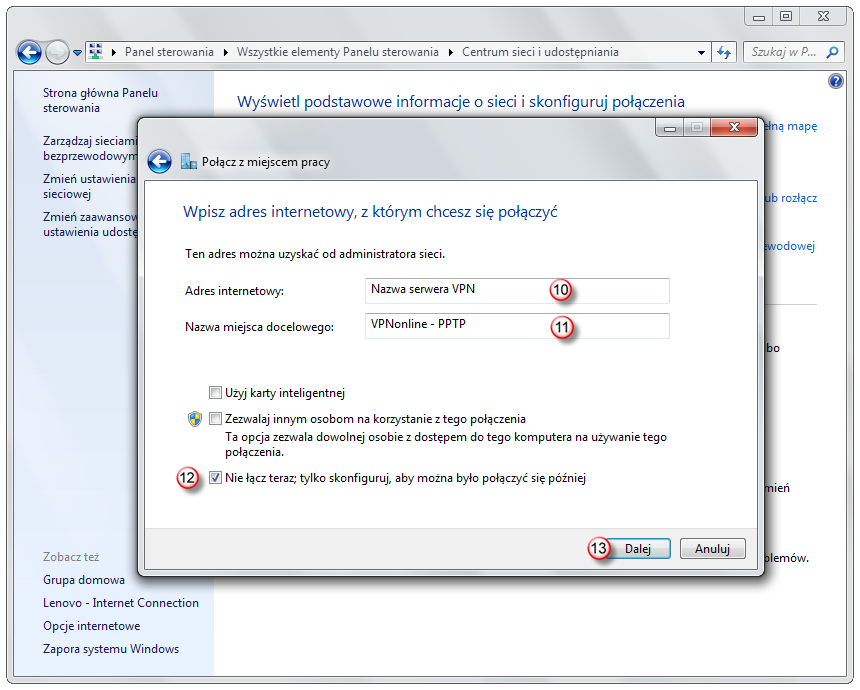
W polu: "Nazwa użytkownika" (14) - wpisz swój login
W polu: "Hasło" (15) - wpisz swoje hasło
Zaznacz opcję "Zapamiętaj hasło" (16)
Aby zakończyć, kliknij "Utwórz" (17)
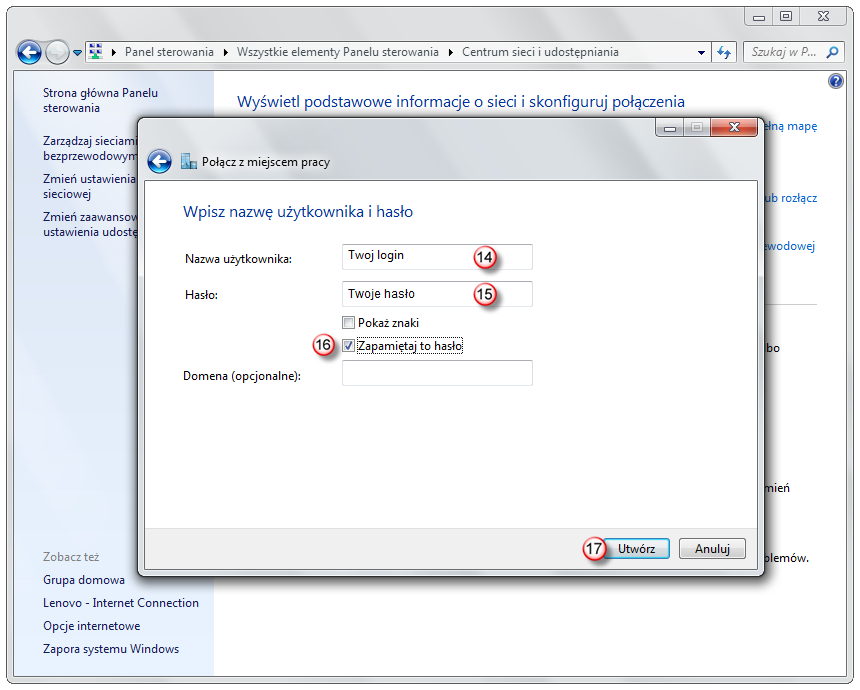
Przejdź do zakładki "Zmień ustawienia karty sieciowej" (18)
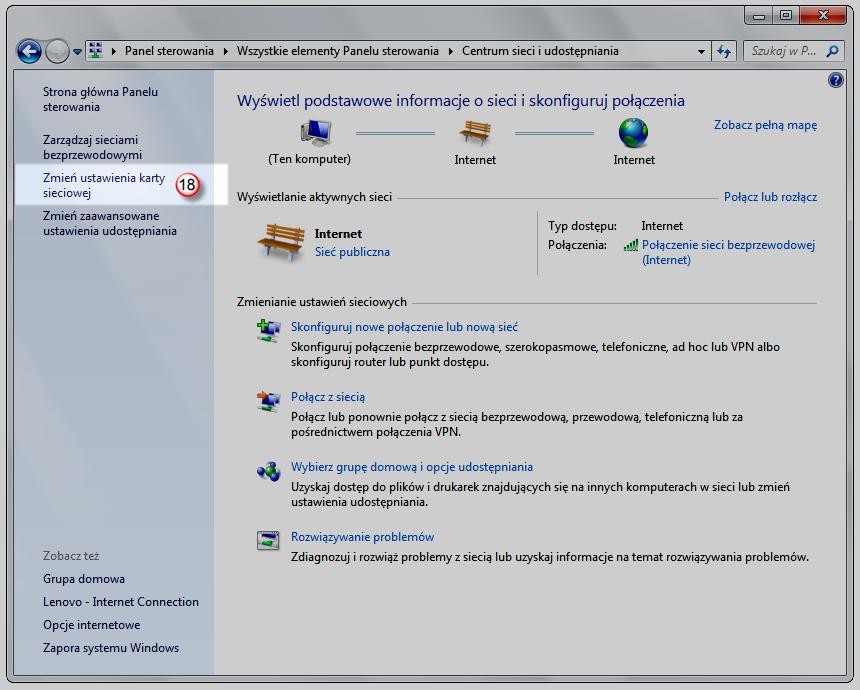
Zaznacz połączenie sieciowe "VPNonline - PPTP" (19) i kliknij prawym przyciskiem myszki
Z rozwijanego menu wybierz "Właściwości" (20)
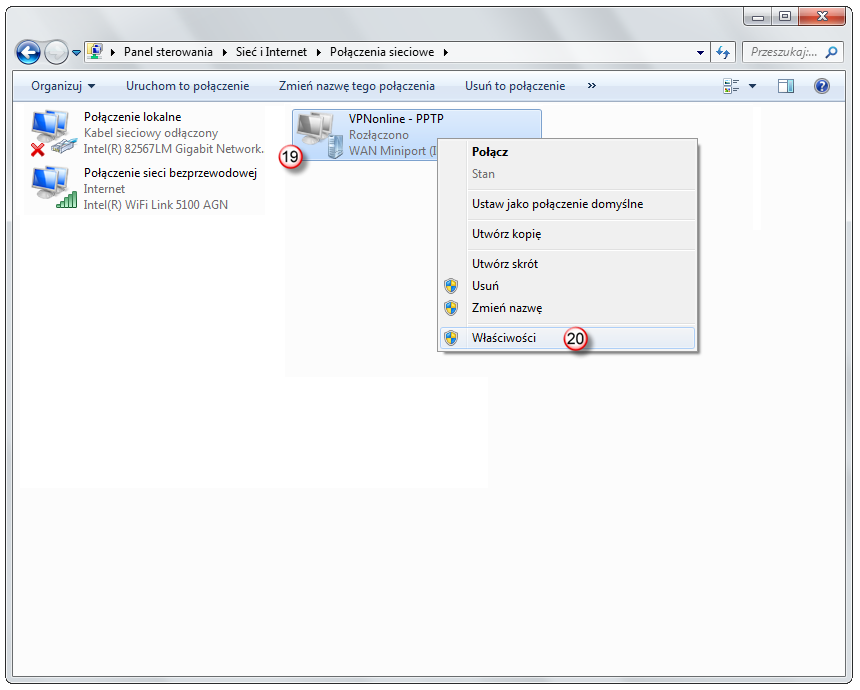
We właściwościach połączenia wybierz zakładkę "Zabezpieczenia" (21)
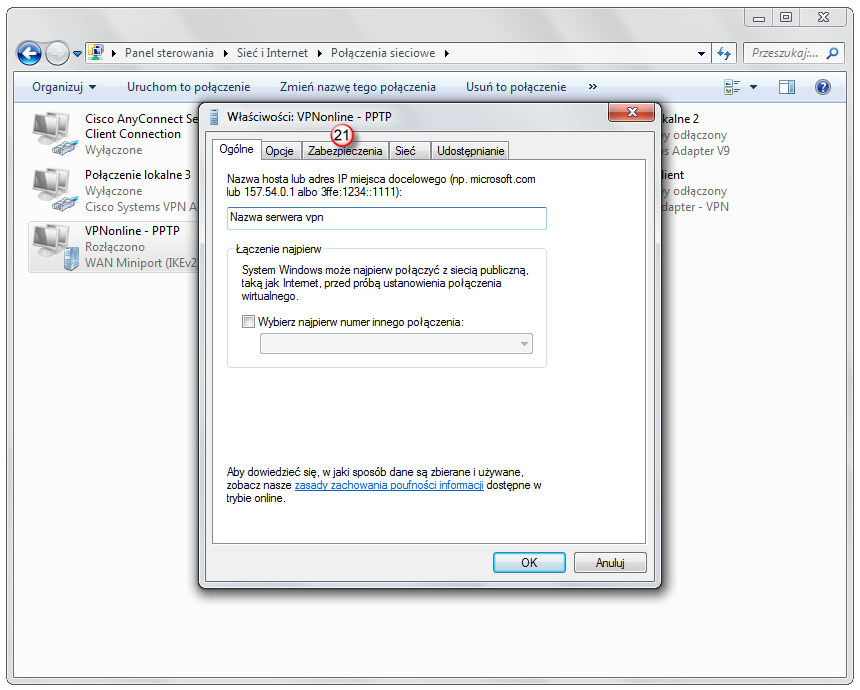
Następnie z rozwijanej listy "Typ wirtualnej sieci prywatnej (VPN)" (22), wybierz "Protokół PPTP ( Point to Point Tunneling Protocol)" (23)
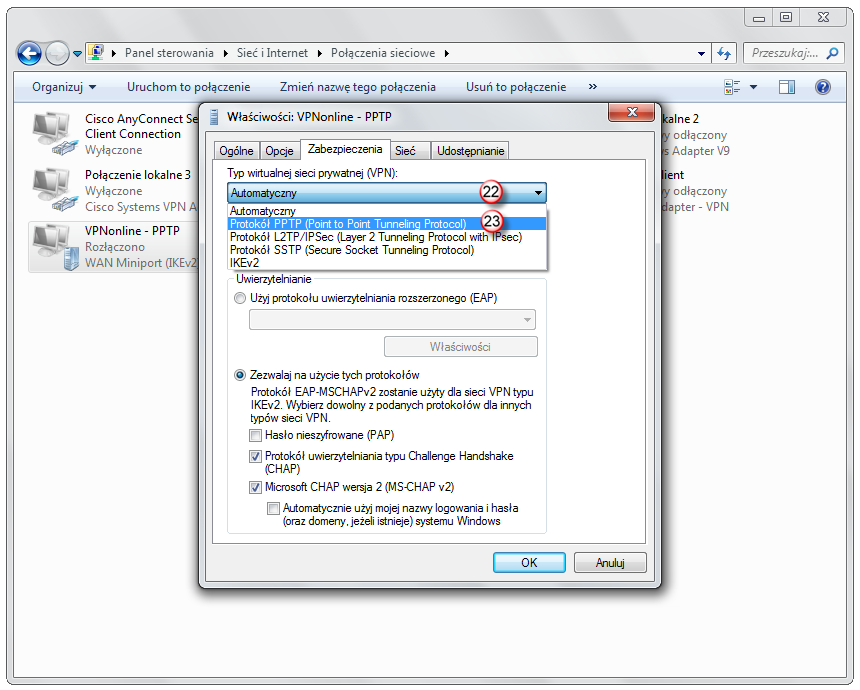
Kliknij "OK" (24)
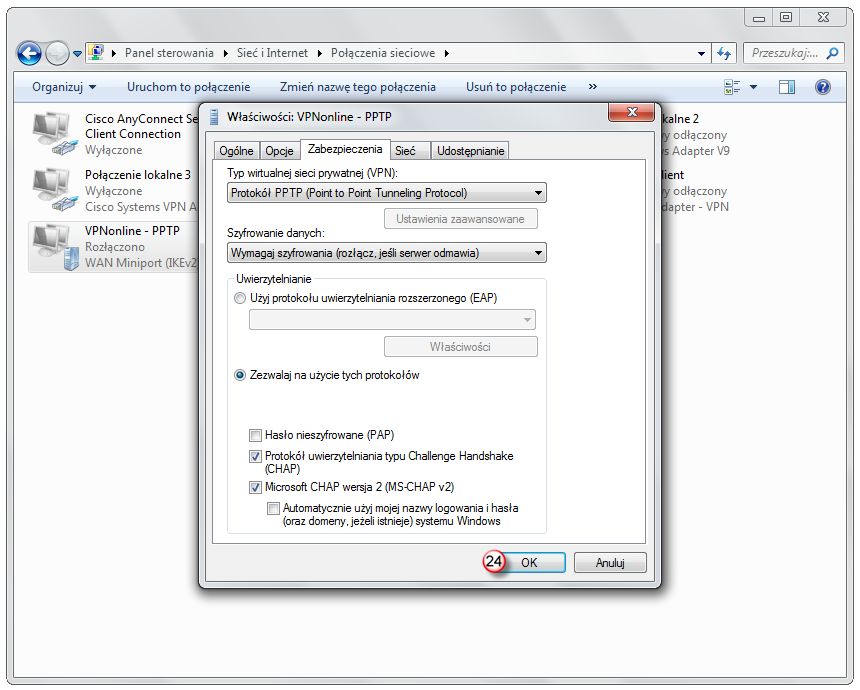
Ponownie zaznacz połączenie sieciowe "VPNonline -PPTP" (25) i kliknij prawym przyciskiem myszki
Z rozwijanego menu wybierz "Utwórz skrót" (26)
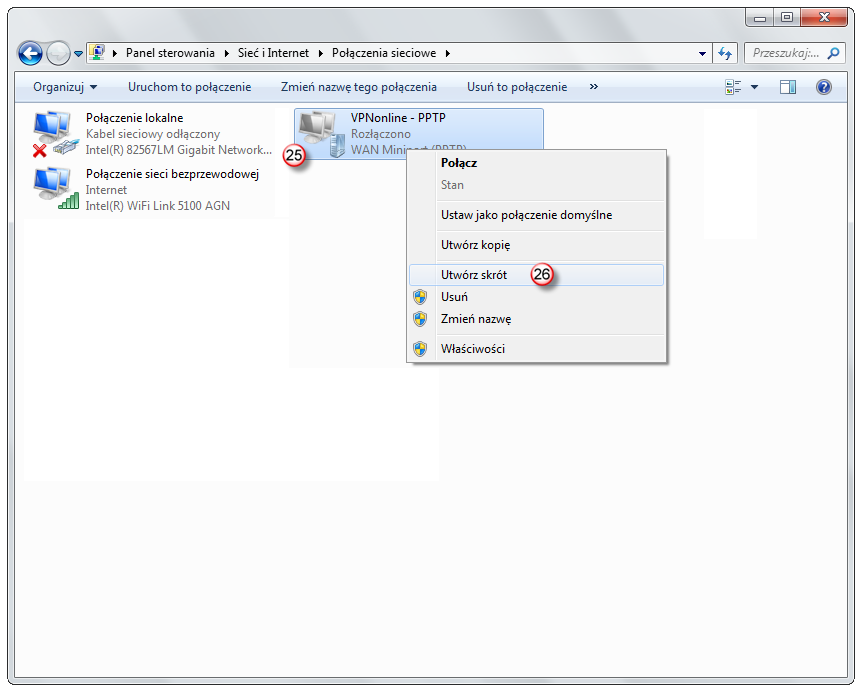
"Czy chcesz , aby skrót został umieszczony na pulpicie" wybierz "Tak" (27)
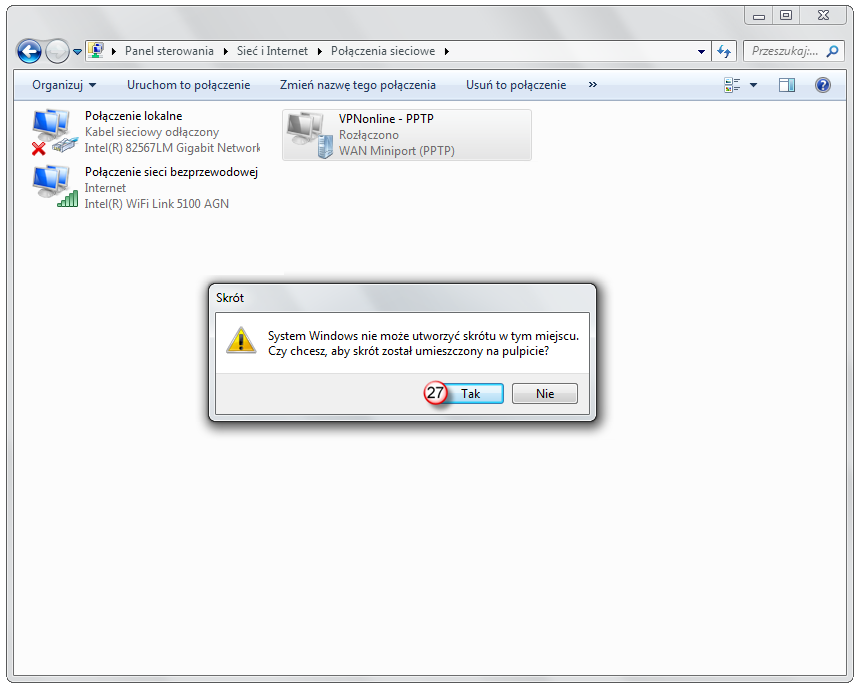
Aby uruchomić klienta VPN, kliknij na skrót na pulpicie (29)
lub
kliknij na połączenia sieciowe (28) ( w prawym dolnym rogu przy zegarze )
i z rozwijanej listy wybierz połączenie sieciowe "VPNonline - PPTP" (29)
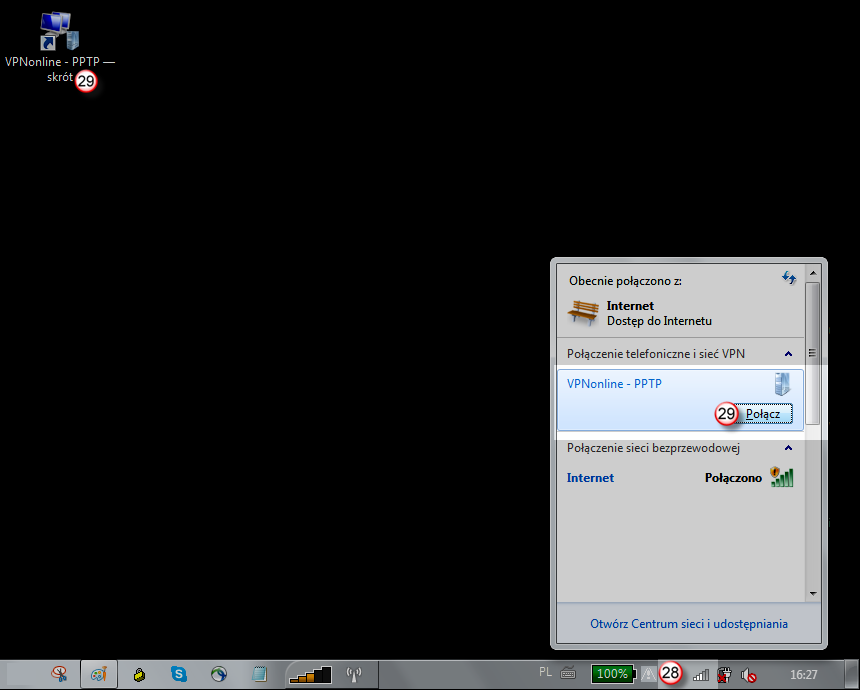
W polu: "Nazwa użytkownika" (30) - wpisz swój login
W polu: "Hasło" (31) - wpisz swoje hasło
Zaznacz opcję "Zapisz tę nazwę użytkownika i hasło dla następujących użytkowników" (32)
Aby się połączyć kliknij przycisk "Połącz" ( 33)
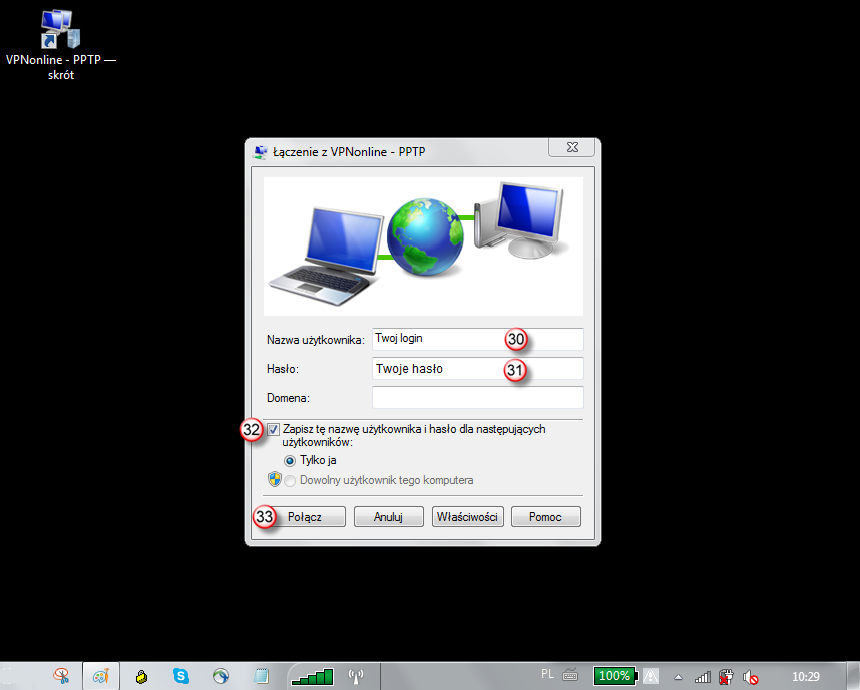
Po poprawnym zestawieniu połączenia VPN, status połączenia zmieni się na "Połączono"
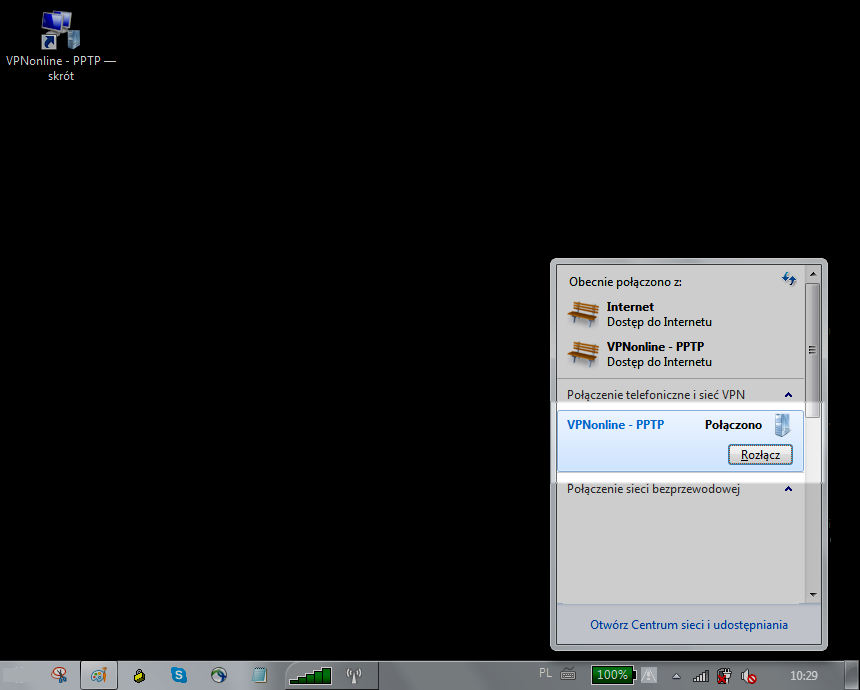
W pierwszym kroku kliknij przycisk "START" (1) i następnie przejdź do "Panelu Sterowania" (2)
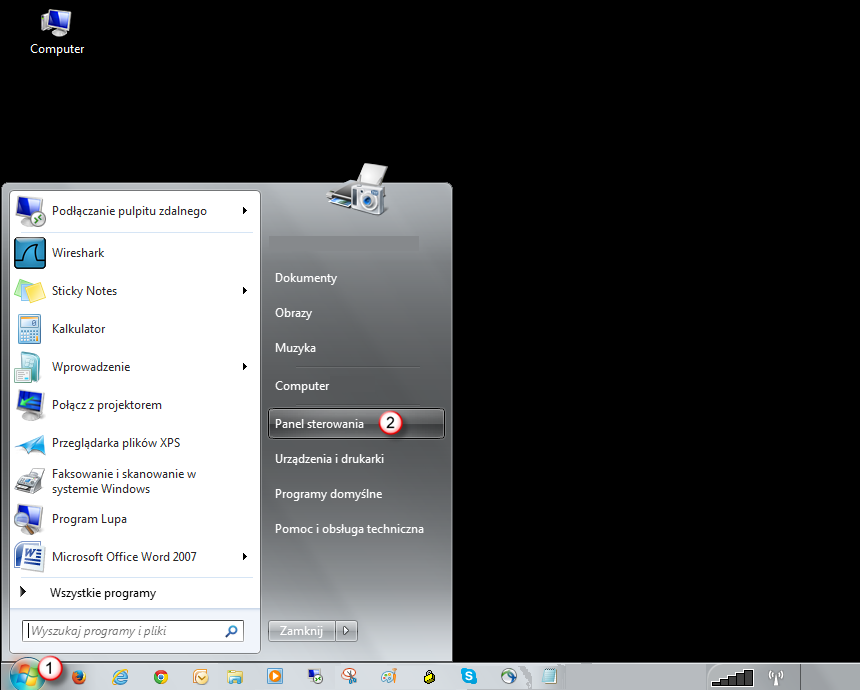
Zmień wygląd menu na bardziej szczegółowy klikając "Kategoria" (3) i następnie "Małe ikony" (4)
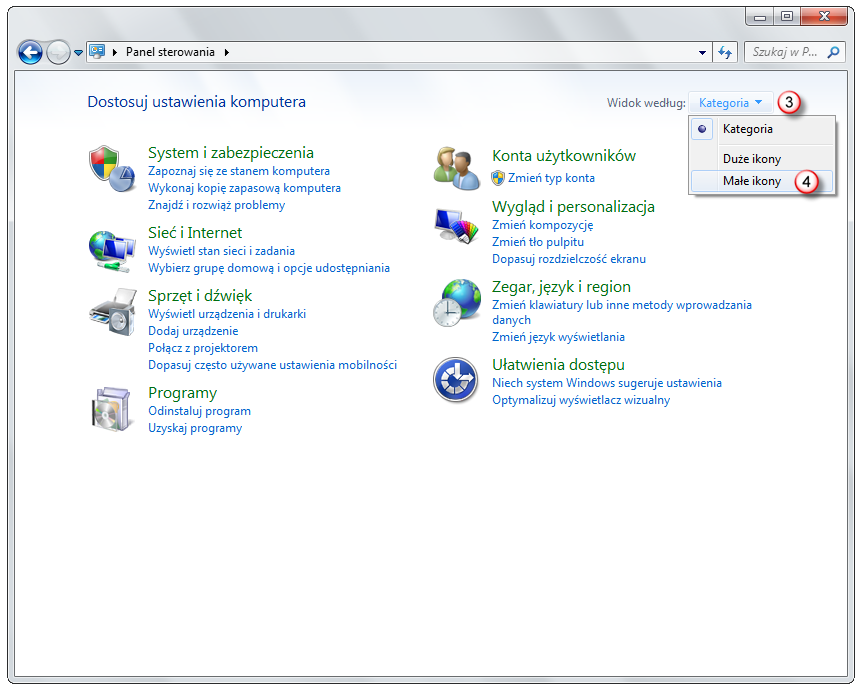
Kliknij "Centrum sieci i udostępniania" (5)
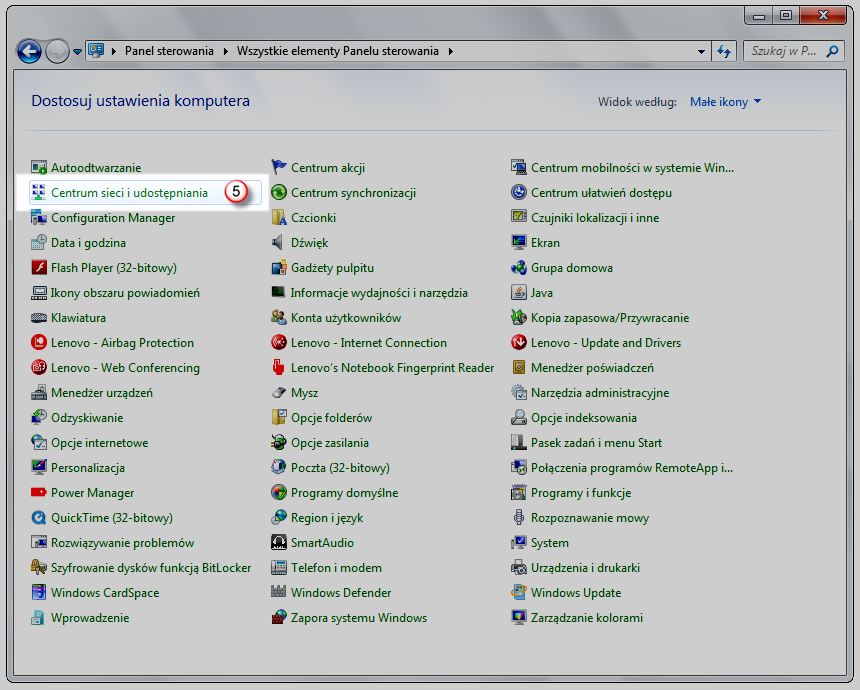
Wybierz "Skonfiguruj nowe połączenie lub nową sieć" (6)
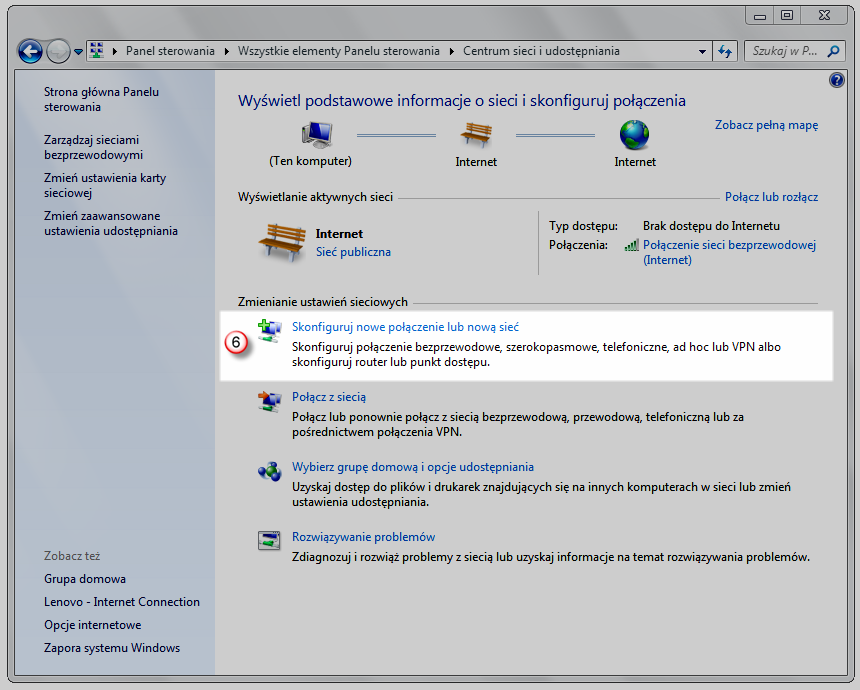
Wybierz "Połącz z miejscem pracy" (7) i kliknij "Dalej" (8)
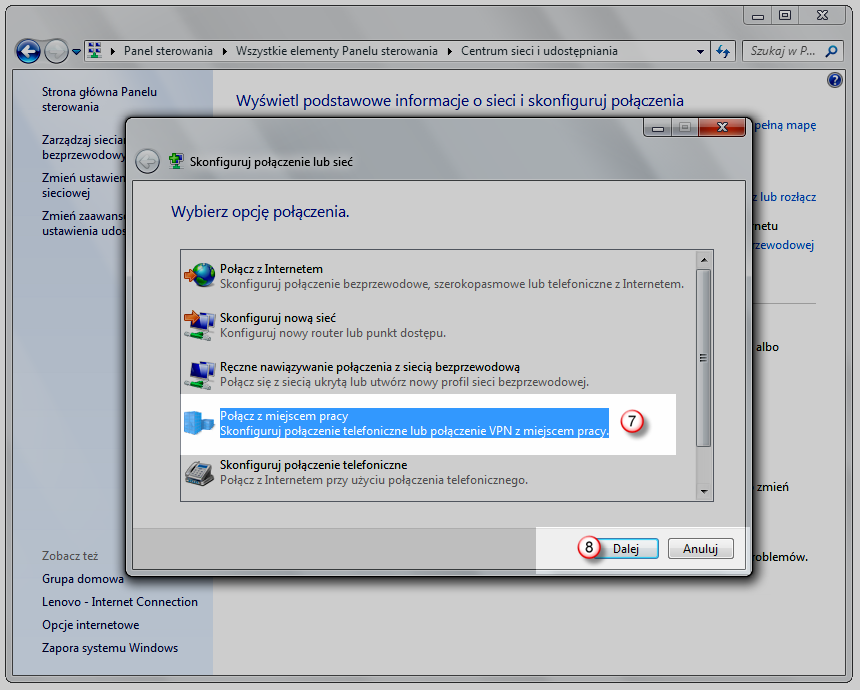
W kolejnym kroku, wybierz "Użyj mojego połączenia internetowego (VPN)" (9)
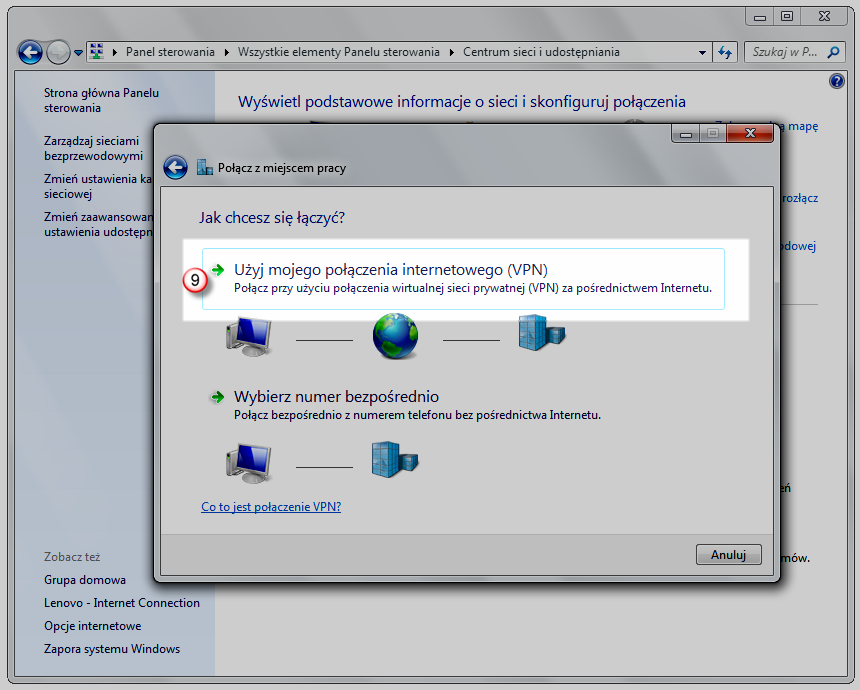
W polu: "Adres internetowy" (10) - wpisz nazwę jednego z serwerów VPNonline
W polu: "Nazwa miejsca docelowego" (11) - wpisz nazwę połączenia np. VPNonline SSTP
Listę dostępnych serwerów VPN znajdziesz w panelu klienta: https://portal.vpnonline.pl
Zaznacz opcję "Nie łącz teraz; tylko skonfiguruj, aby można było połączyć się później" (12)
Po wprowadzaniu wymaganych danych kliknij "Dalej" (13)
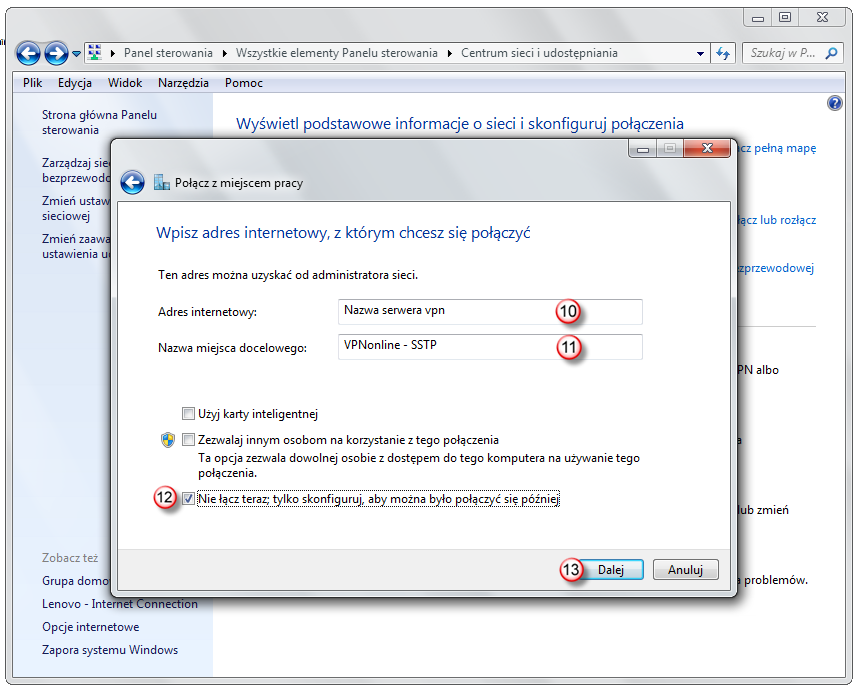
W polu: "Nazwa użytkownika" (14) - wpisz swój login
W polu: "Hasło" (15) - wpisz swoje hasło
Zaznacz opcję "Zapamiętaj hasło" (16)
Aby zakończyć, kliknij "Utwórz" (17)
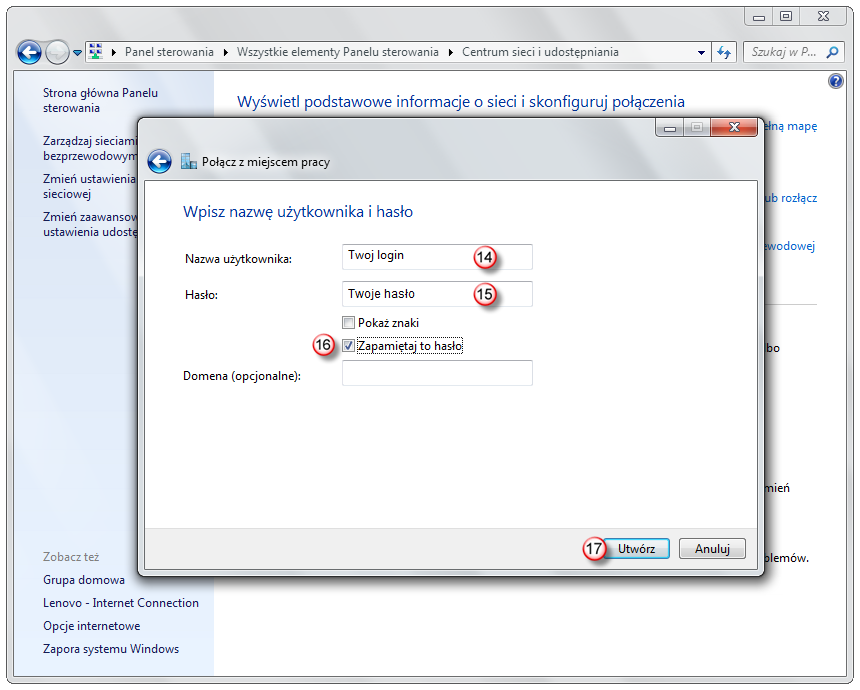
Przejdź do zakładki "Zmień ustawienia karty sieciowej" (18)
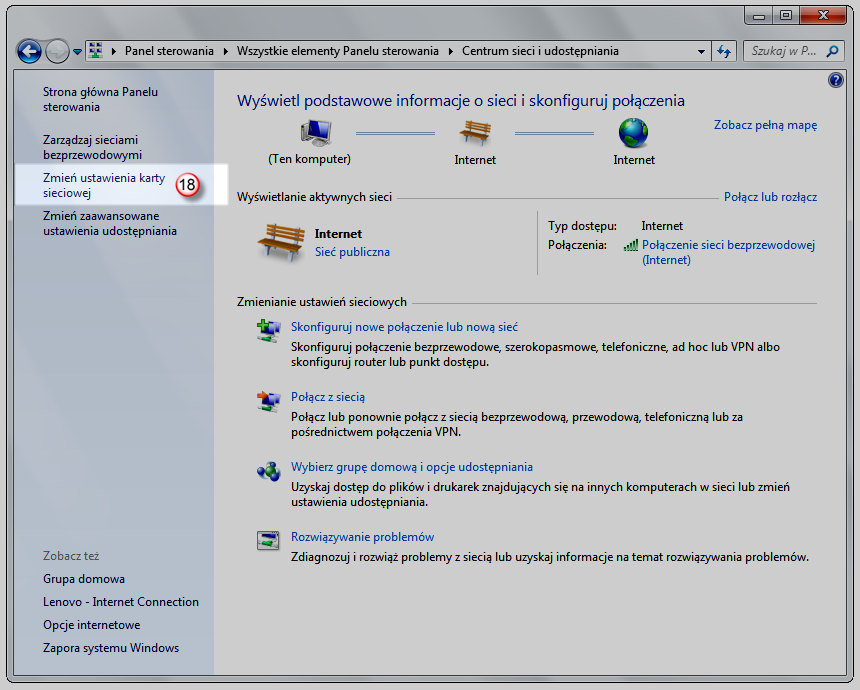
Zaznacz połączenie sieciowe "VPNonline - SSTP" (19) i kliknij prawym przyciskiem myszki
Z rozwijanego menu wybierz "Właściwości" (20)
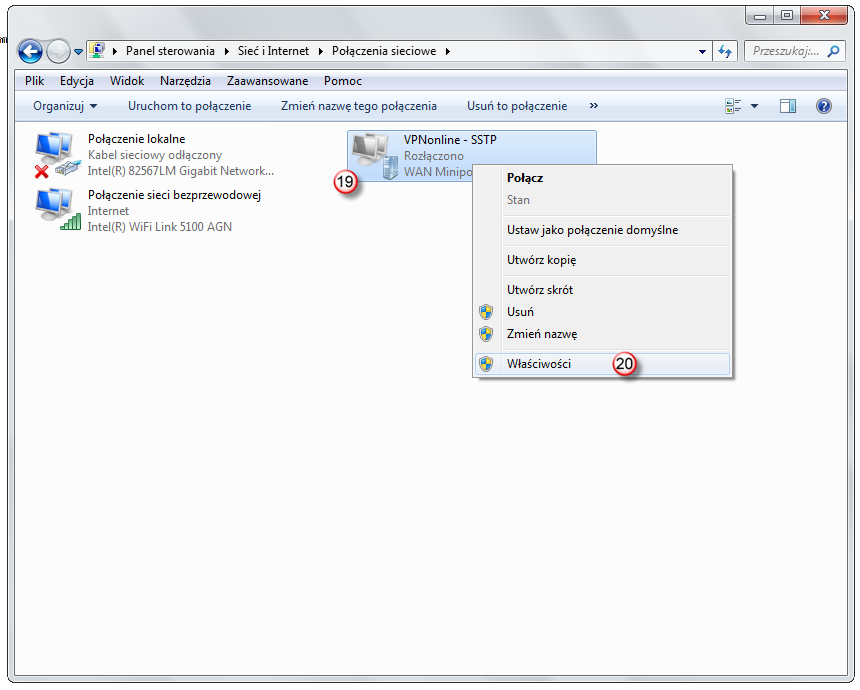
We właściwościach połączenia wybierz zakładkę "Zabezpieczenia" (21)
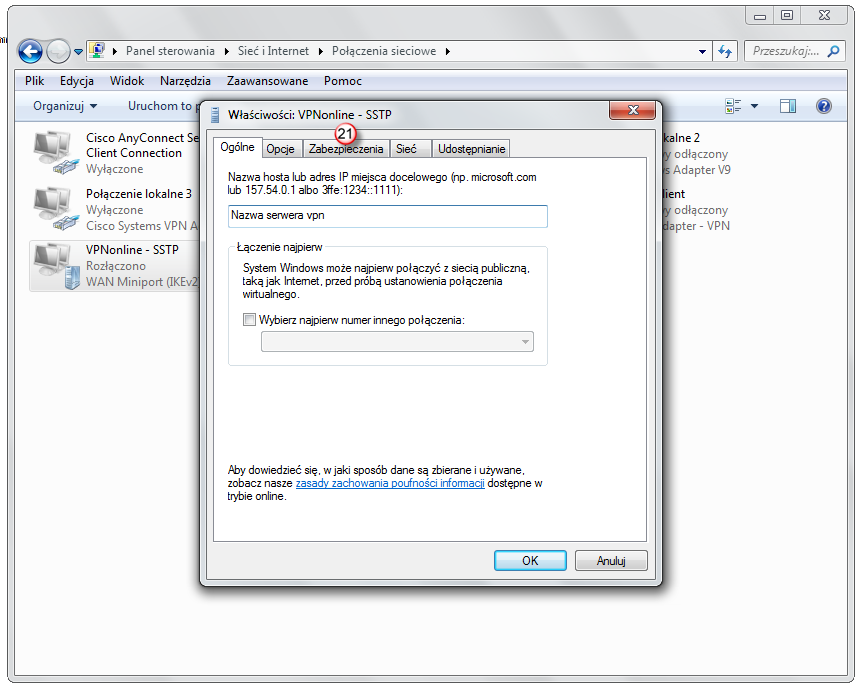
Następnie z rozwijanej listy "Typ wirtualnej sieci prywatnej (VPN)" (22), wybierz "Protokół SSTP ( Secure Socket Tunneling Protocol)" (23)
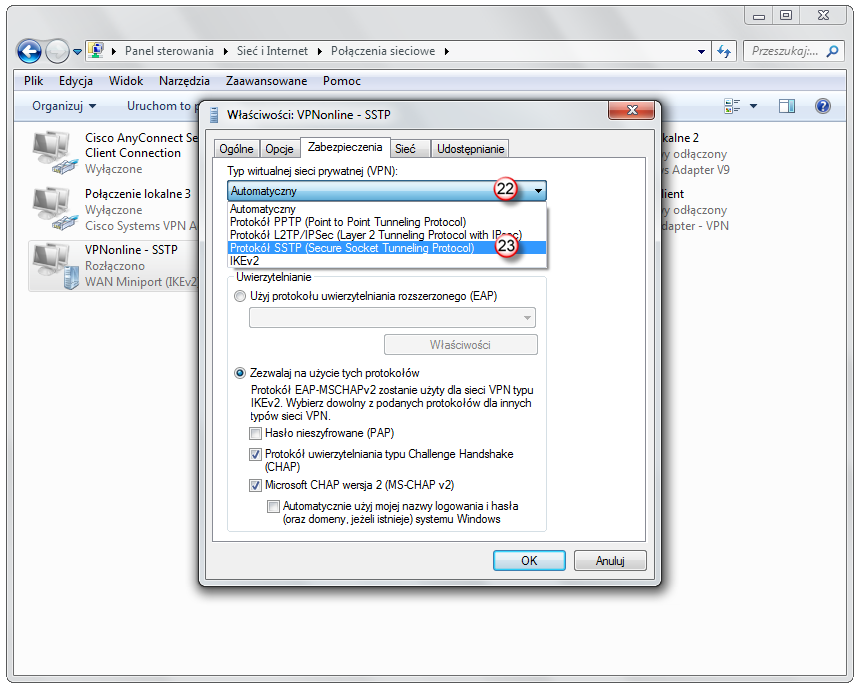
Kliknij "OK" (24)
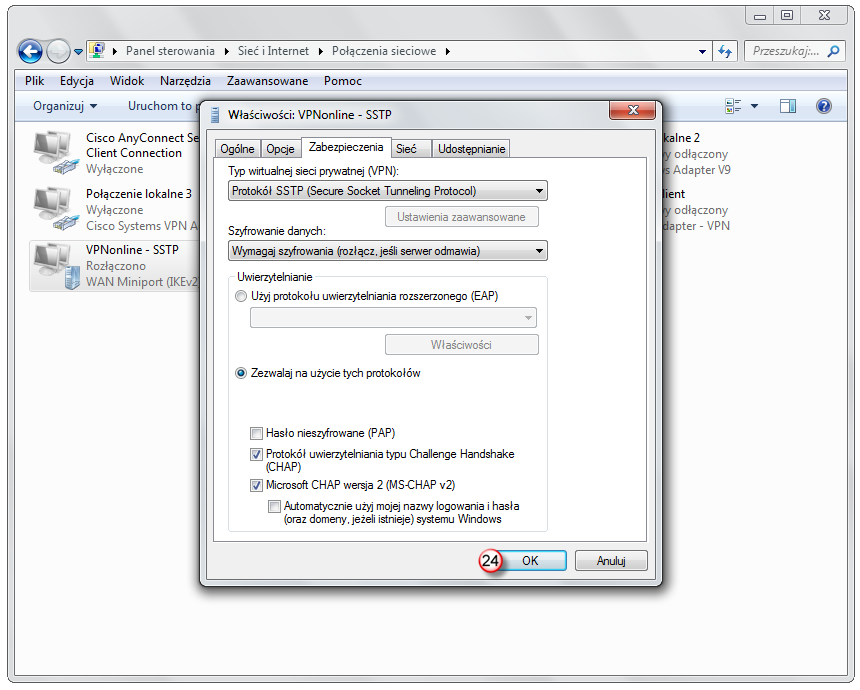
Ponownie zaznacz połączenie sieciowe "VPNonline -SSTP" (25) i kliknij prawym przyciskiem myszki
Z rozwijanego menu wybierz "Utwórz skrót" (26)
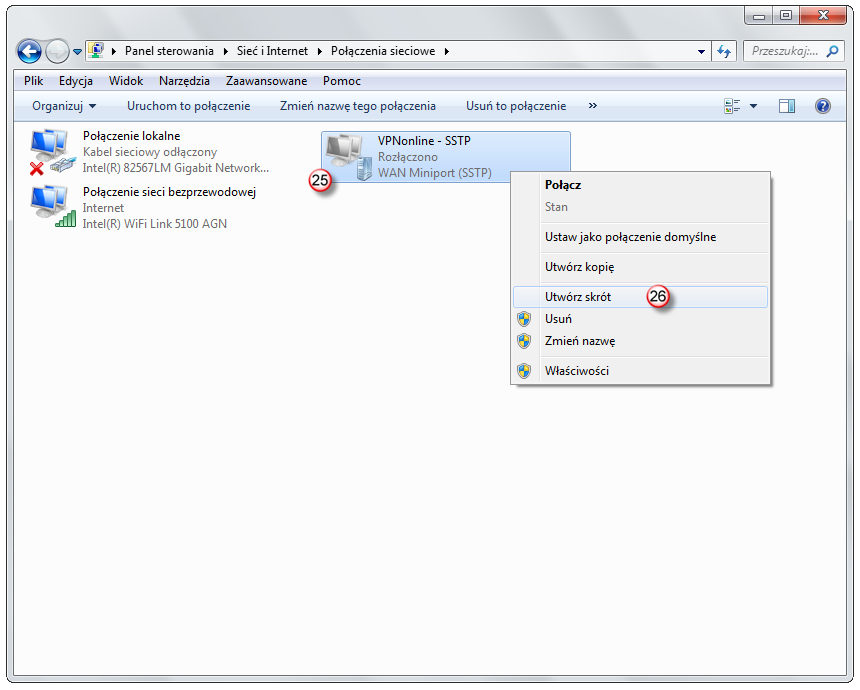
"Czy chcesz , aby skrót został umieszczony na pulpicie" wybierz "Tak" (27)
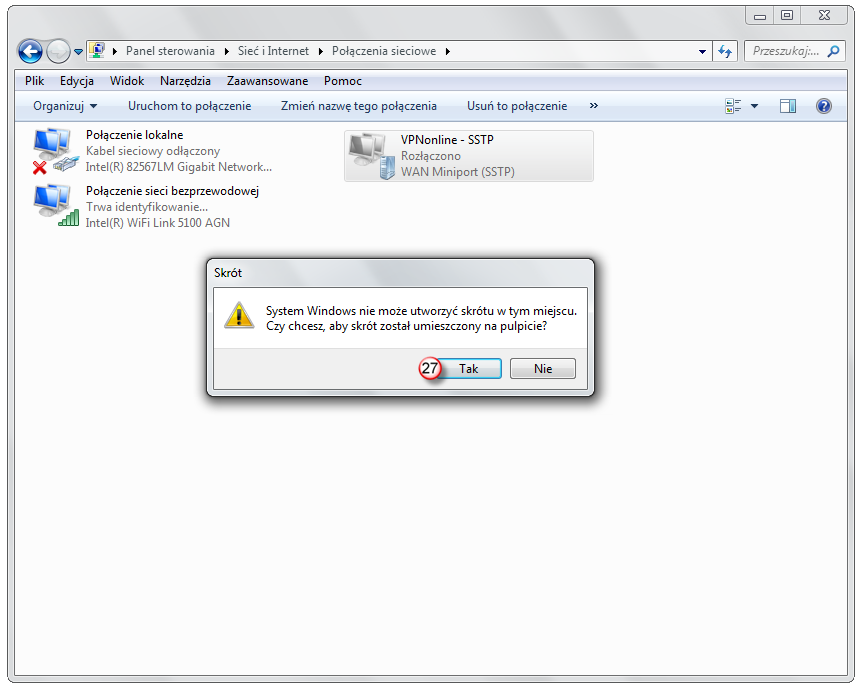
Aby uruchomić klienta VPN, kliknij na skrót na pulpicie (29)
lub
kliknij na połączenia sieciowe (28) ( w prawym dolnym rogu przy zegarze )
i z rozwijanej listy wybierz połączenie sieciowe "VPNonline - SSTP" (29)
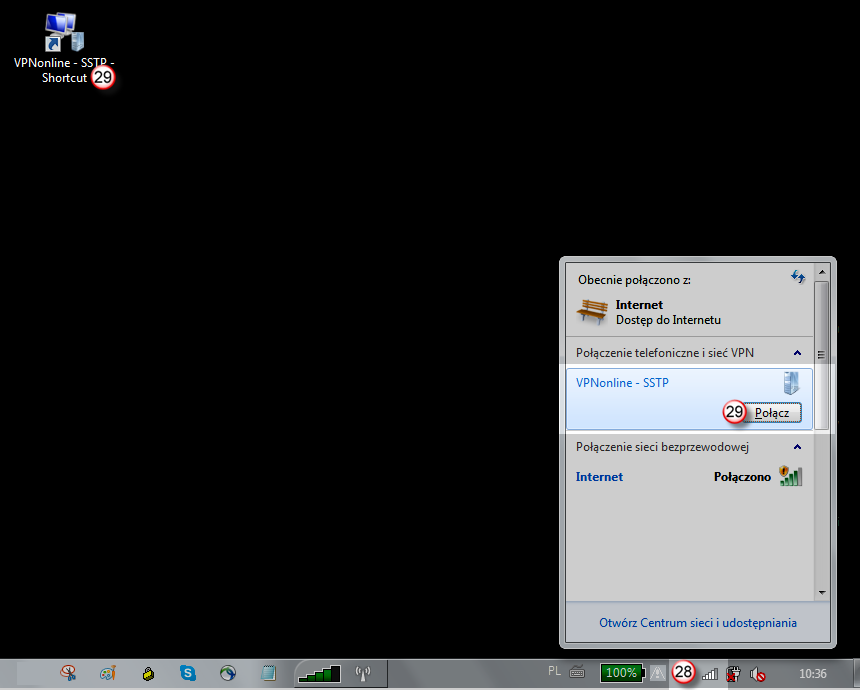
W polu: "Nazwa użytkownika" (30) - wpisz swój login
W polu: "Hasło" (31) - wpisz swoje hasło
Zaznacz opcję "Zapisz tę nazwę użytkownika i hasło dla następujących użytkowników" (32)
Aby się połączyć kliknij przycisk "Połącz" ( 33)
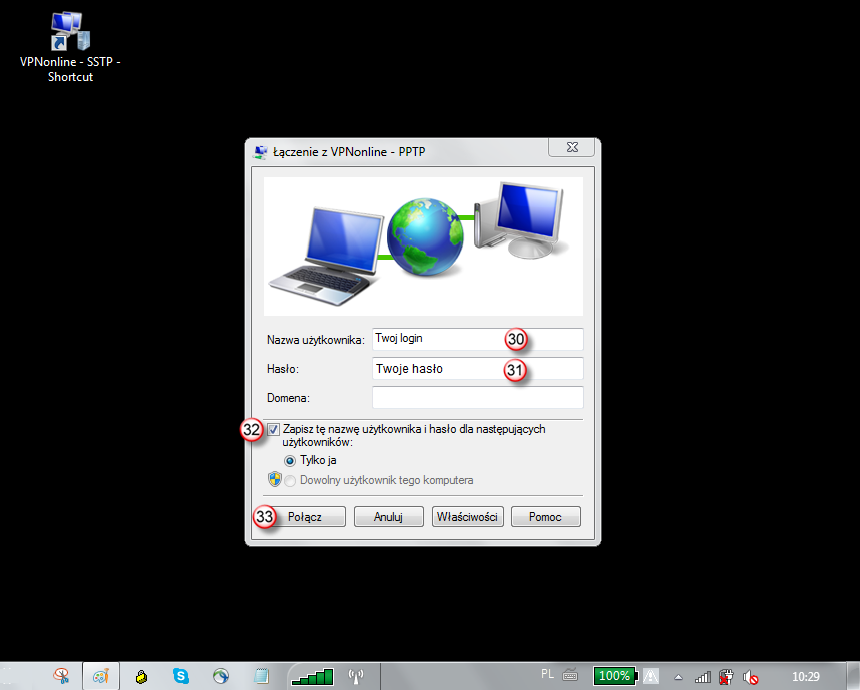
Po poprawnym zestawieniu połączenia VPN, status połączenia zmieni się na "Połączono"
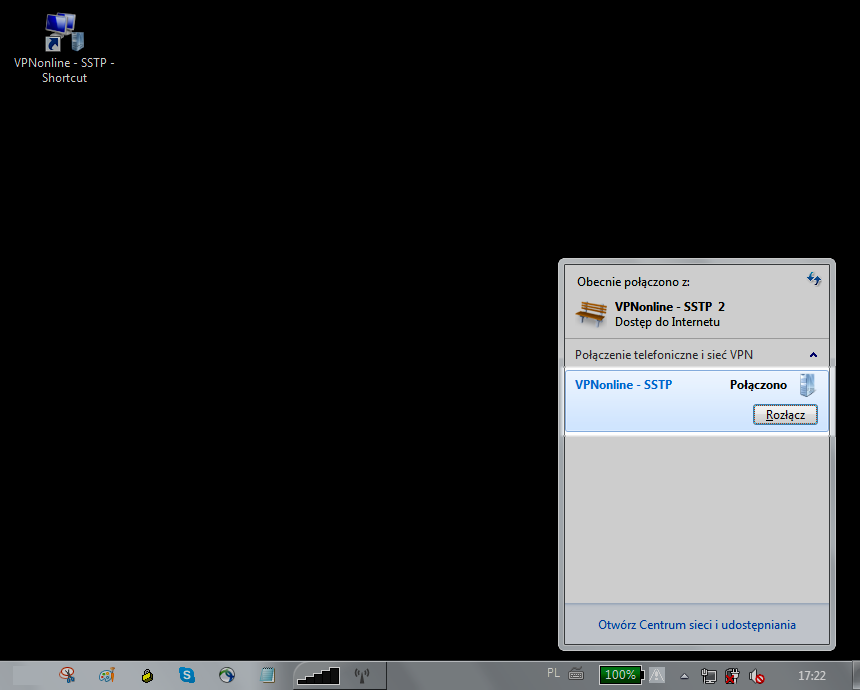
Pobierz aplikację OpenVPN Client
1. INSTALACJA APLIKACJI OpenVPN
Aplikacja rozprowadzana jest jako Open Source GNU wiec możemy ją instalować i używać bez żadnych ograniczeń.
Aplikacje uruchamiamy jako Administrator
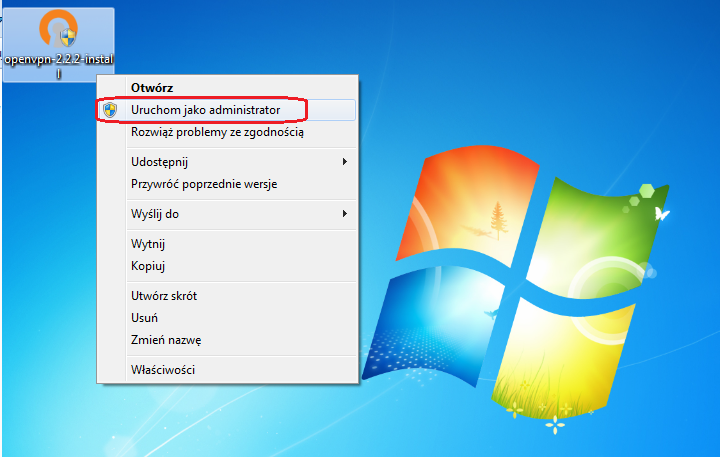
Jeżeli zobaczymy komunikat "Kontrola konta użytkownika" klikamy "Tak"
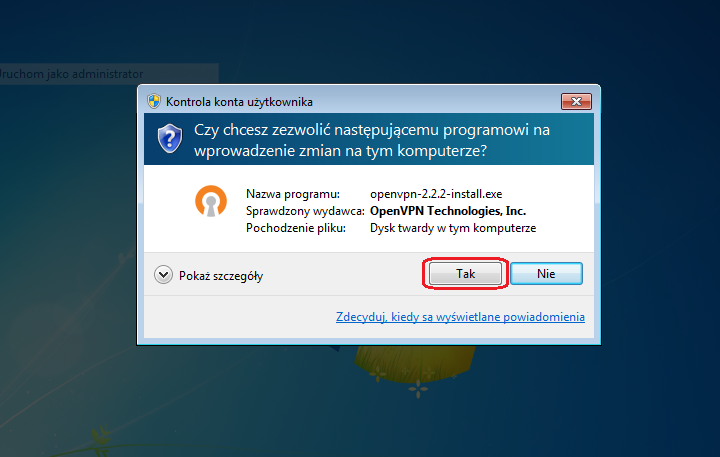
Ekran powitalny programu , klikamy "Next"
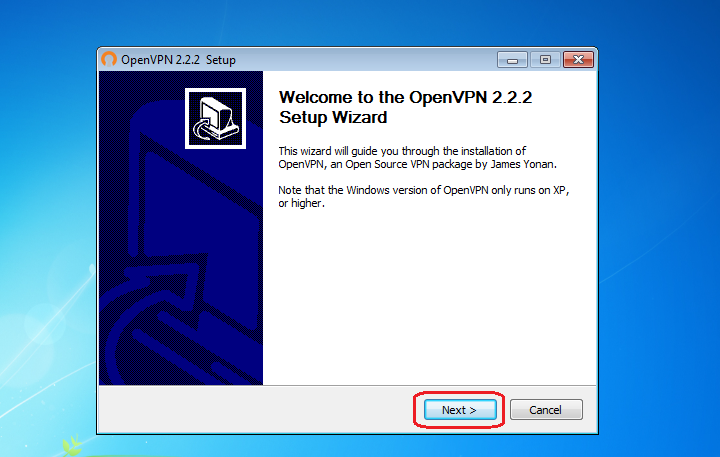
Akceptacja warunków licencji, klikamy "Zgadzam się"
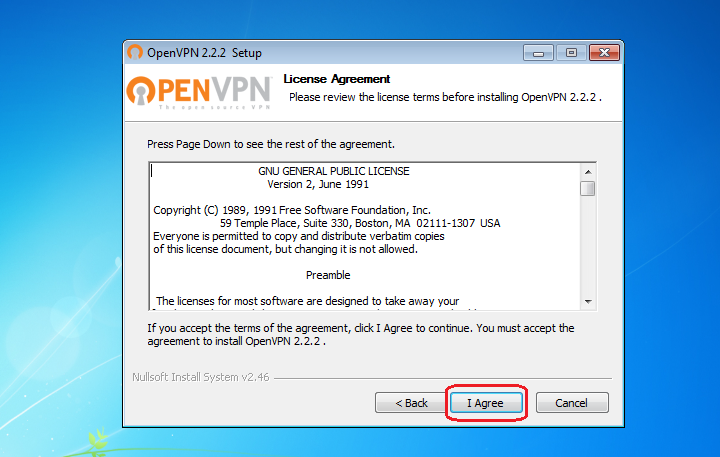
Wybór komponentów, domyślnie zostawiamy już zaznaczone i klikamy "Next"
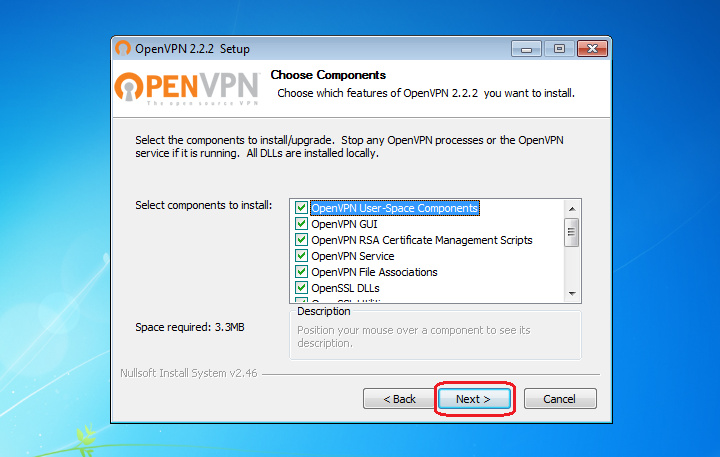
Potwierdzenie ścieżki gdzie program zostanie zainstalowany.
Domyślna ścieżka instalacji to C:Program FilesOpenVPN lub C:Program Files(x86)OpenVPN klikamy "Instaluj"
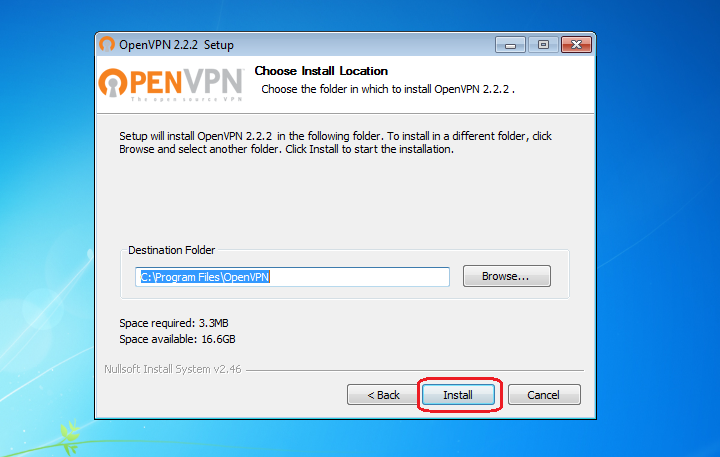
Trwa instalacja aplikacji
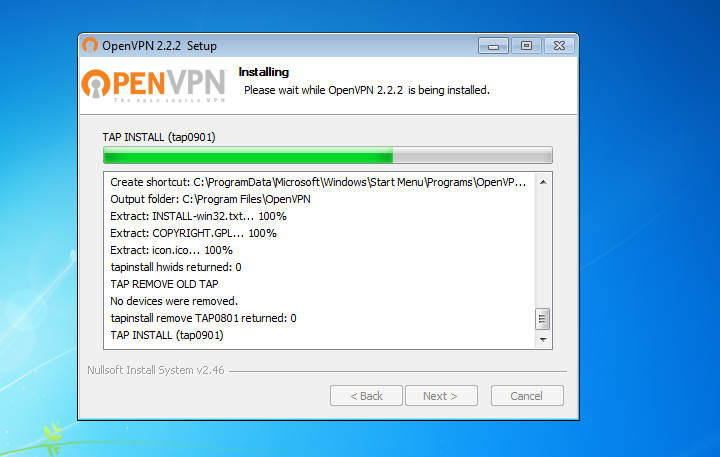
Aby OpenVPN mógł poprawnie działać należy zgodzić sie na instalację dodatkowego interfejsu TAP-Win32 Adapter V9
Zaznaczmy opcje "Zawsze ufaj oprogramowaniu z "OpenVPN" i klikamy: "Zainstaluj"
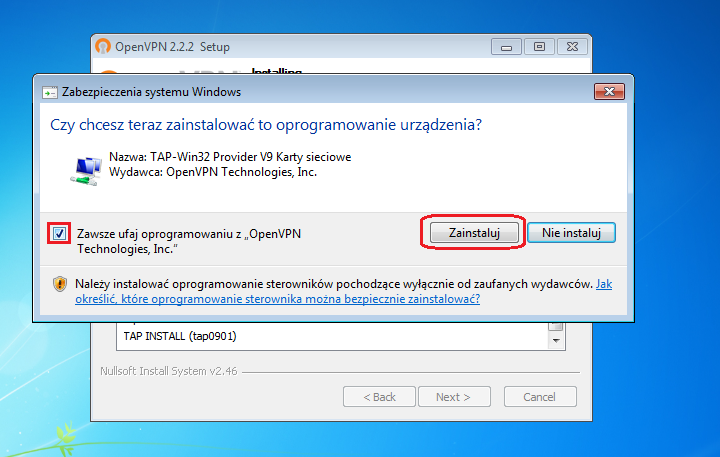
Instalacja interfejsu TAP-Win32 Adapter V9
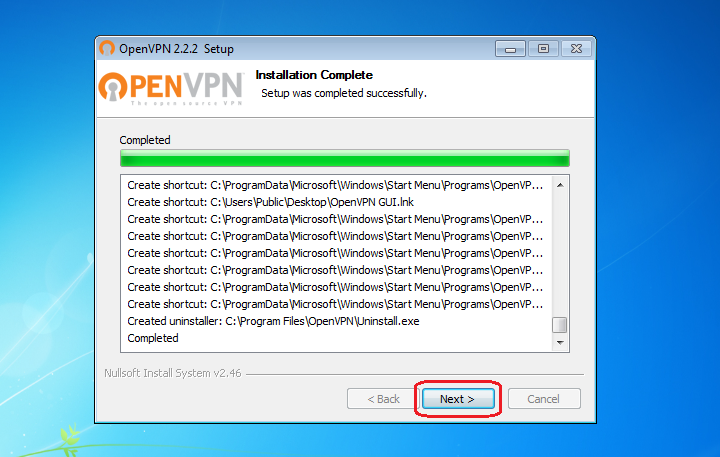
Odhaczamy "Show Readme" i klikamy "Finish"
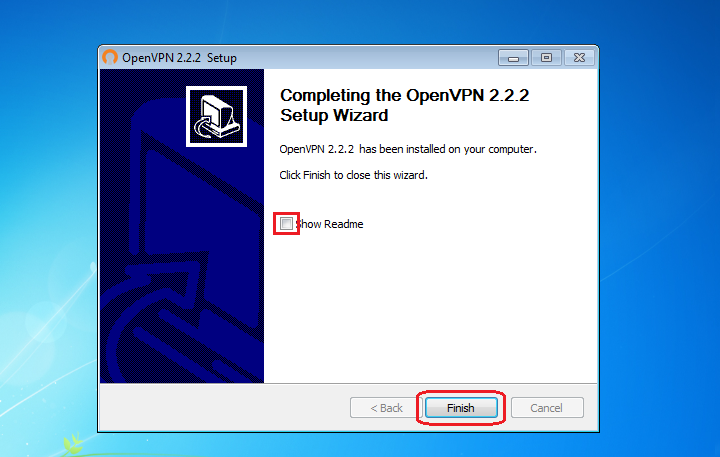
Aplikacja znajduje się na naszym "Pulpicie", skrót do aplikacji nazywa się OpenVPN GUI
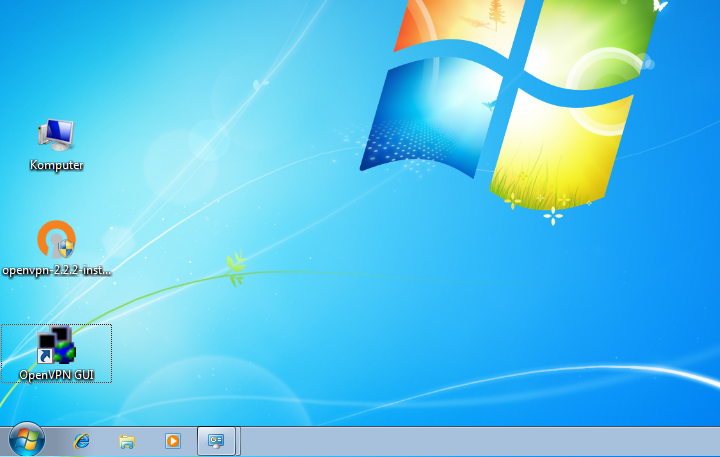
2. KONFIGURACJI APLIKACJI OpenVPN
Aby móc korzystać z aplikacji należy pobrać pliki konfiguracyjne z działu: Downloads
Po pobraniu paczki konfiguracyjnej należy wypakować ją do katalogu C:Program FilesOpenVPNconfig
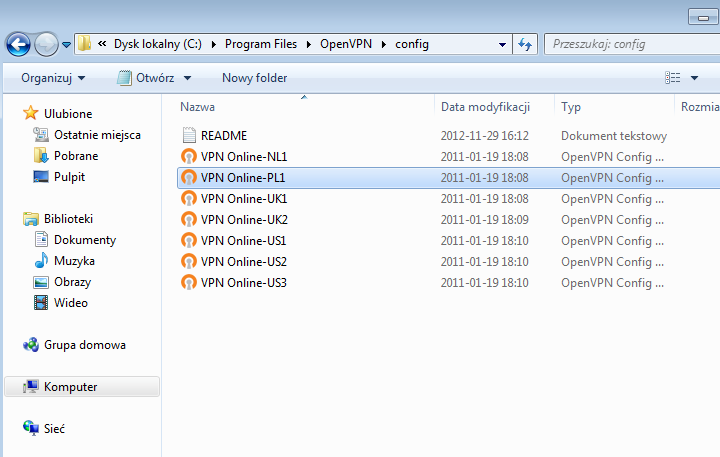
Po wypakowaniu plików zamykamy okno , klikamy na .
Aplikacja uruchomi się w prawym dolnym rogu przy zegarze
Klikamy na aplikację prawym przyciskiem myszy, wybieramy interesujący nas serwer i zaznaczamy "Connect"
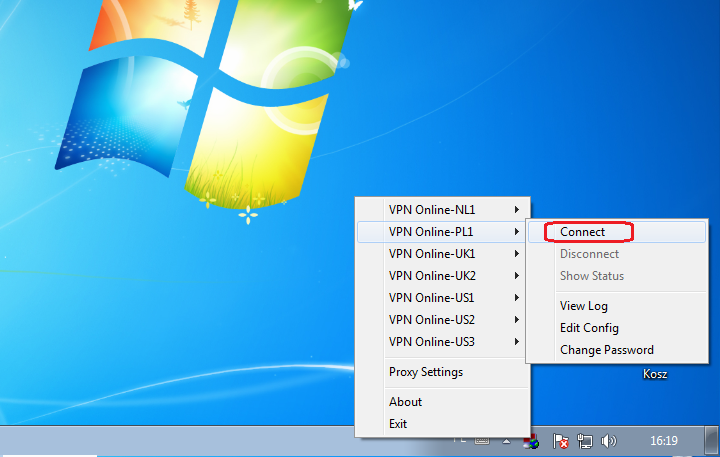
Przy pierwszym uruchomieniu OpenVPN i włączonym Firewallu zazwyczaj wyskakuje komunikat z
pytaniem czy blokować program openvpn ?
Proszę wybrać opcję : "Odblokuj"
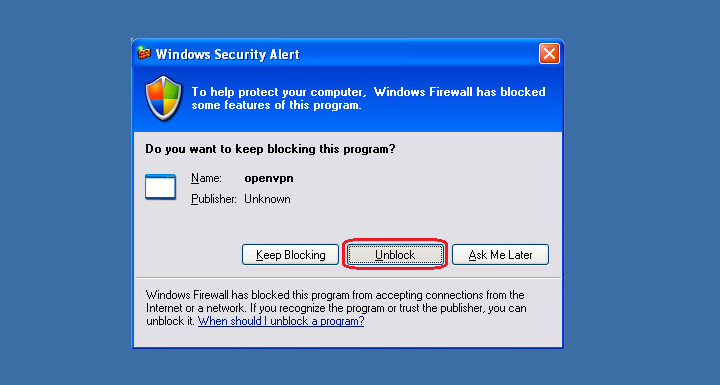
Po połączeniu zostaniemy poproszeni o wpisanie loginu i hasła.
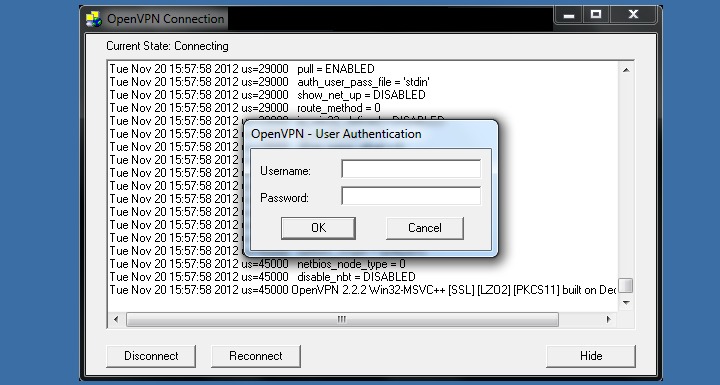
Aby się rozłączyć należy kliknąć prawym przyciskiem na ikonkę OpenVPN ( prawy dolny róg przy zegarze ) wybrać serwer do, którego jesteśmy połączeni i kliknąć : "Disconnect"