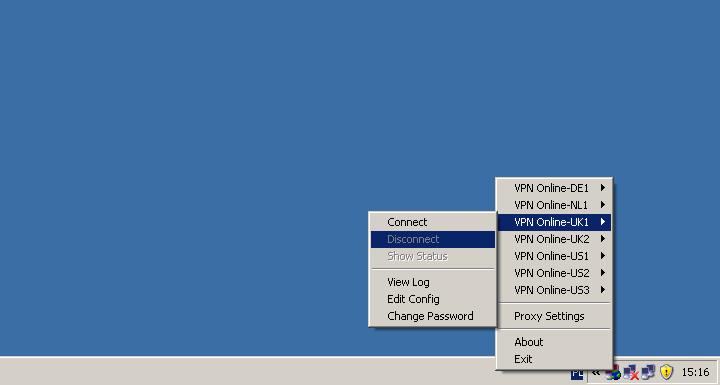Konfiguracja klienta VPN – Windows XP

Przykłady konfiguracji połaczenia VPN dla systemu Windows XP
Sugerujemy użycie protokołu L2TP/IPsec dla najlepszej wydajności
Pobierz aplikację z naszej strony VPNonline Access i rozpakuj (1)
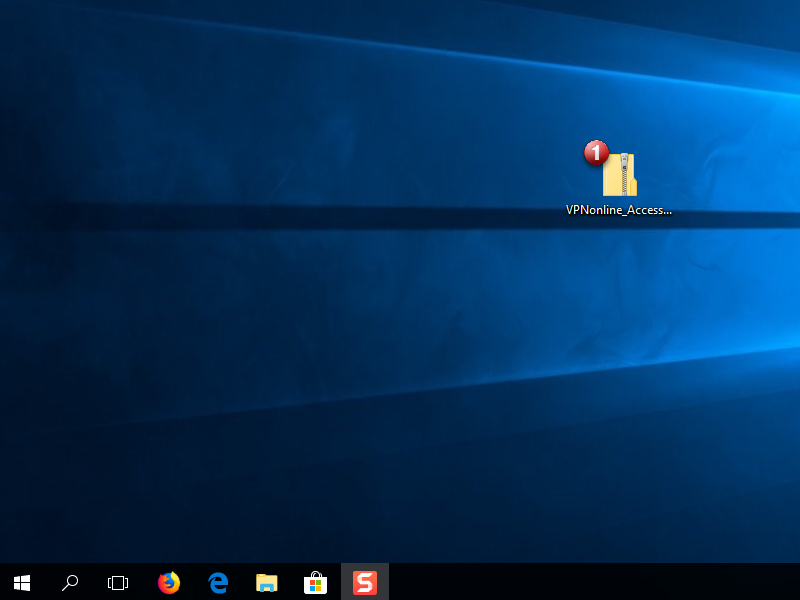
Po pobraniu aplikacji, klikamy na nią i instalujemy (2)
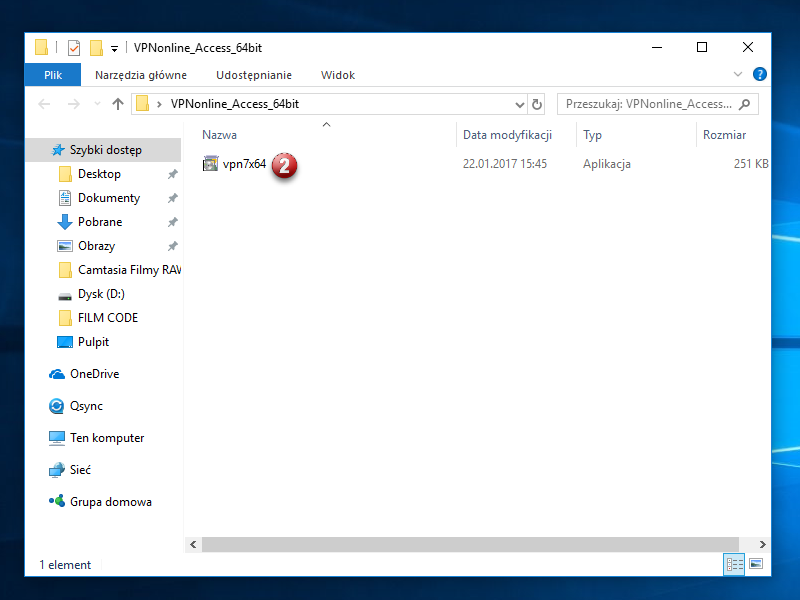
Potwierdź instalację aplikacji klikając "TAK" (3)
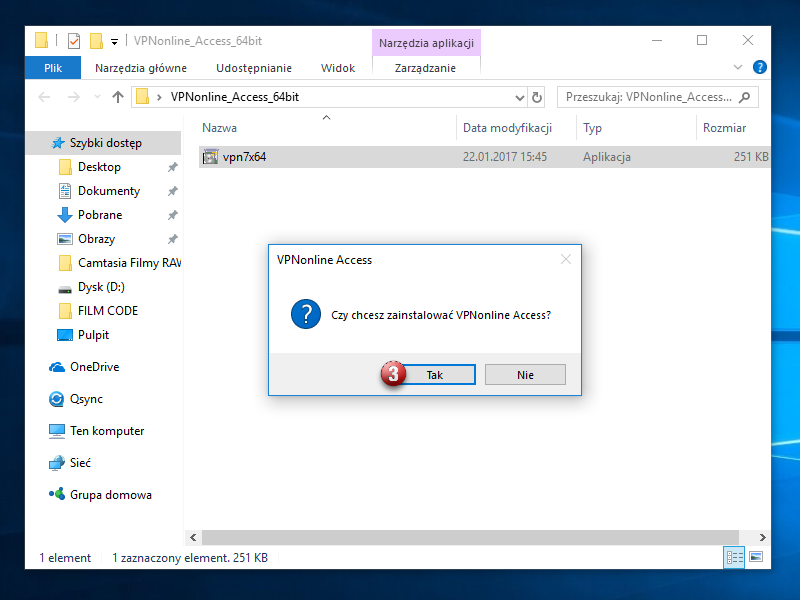
Zaznacz "Dodaj skrót na pulpicie" (4) i kliknij "OK" (5)
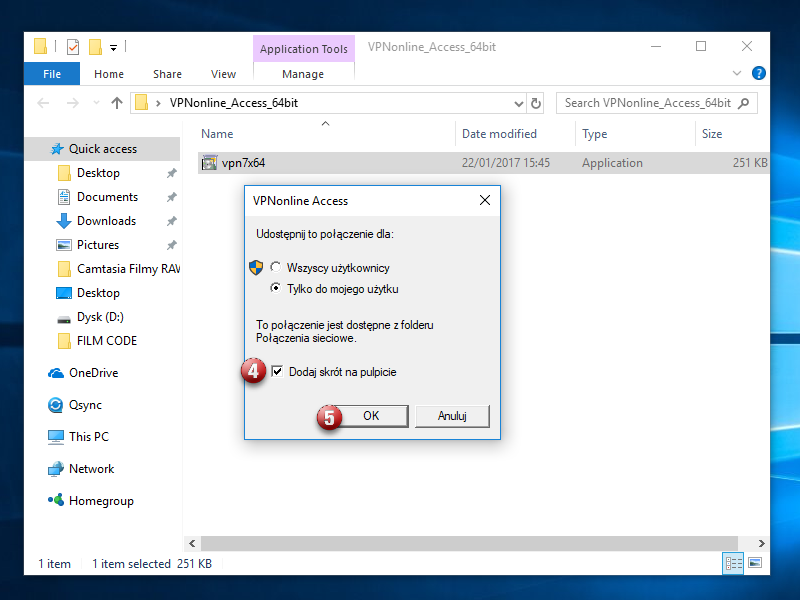
Po instalacji, aplikacji automatycznie zostanie otwarta. Na pulpicie pokazał się nowy skrót do aplikacji.
W aplikacji, kliknij przycisk "Właściwości" (6)
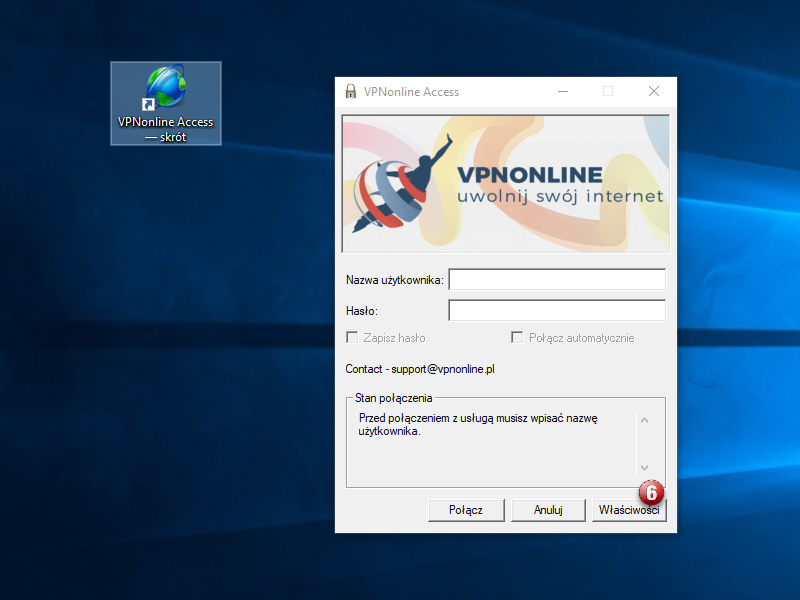
Z rozwijanej listy, wybierz serwer VPN do którego chcesz się połaczyć (7) i kliknij OK
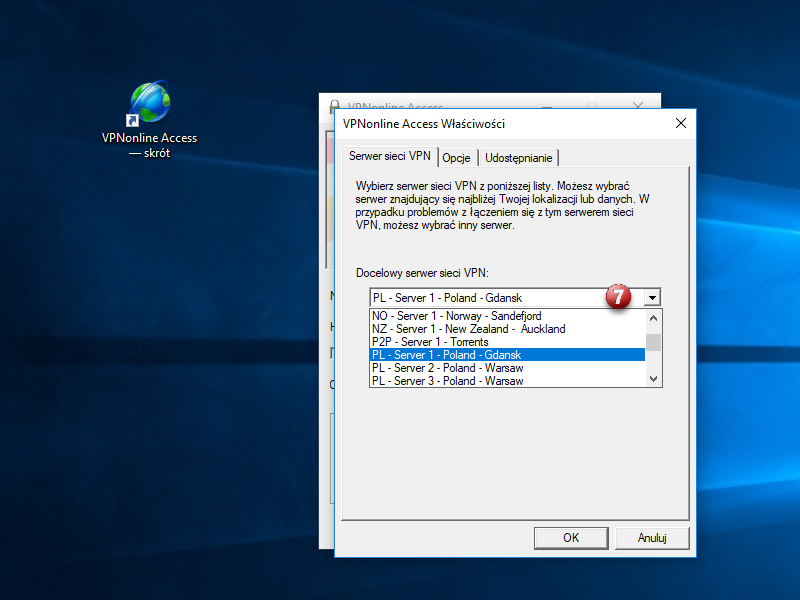
Wpisz swój login (8) i hasło (9) oraz zaznacz pole "Zapamiętaj hasło" (10).
Następnie kliknij "Połącz" (11)
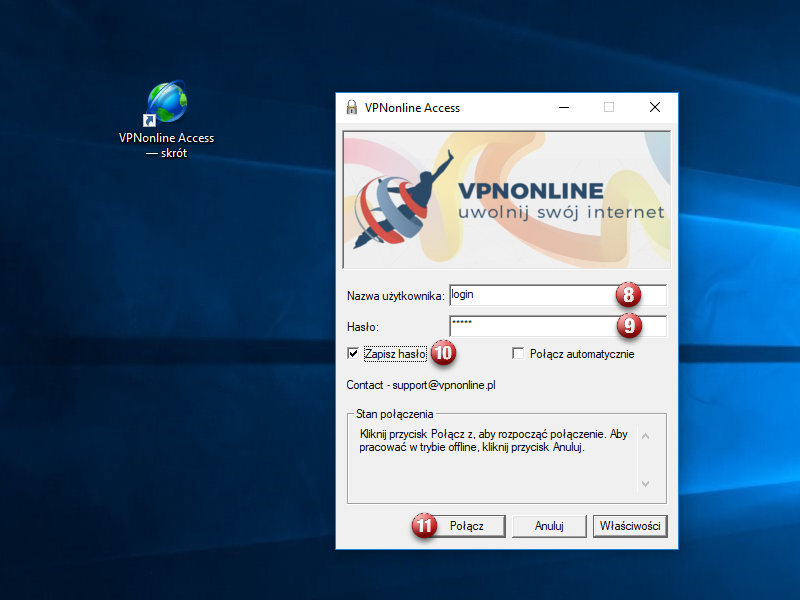
W pierwszym kroku kliknij przycisk "START", następnie "Ustawienia"
Wybierz "Połączenia sieciowe"
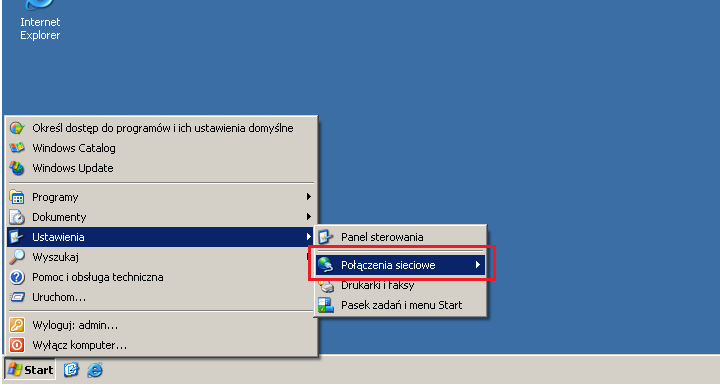
Następnie wybierz " Utwórz nowe połączenie sieciowe"
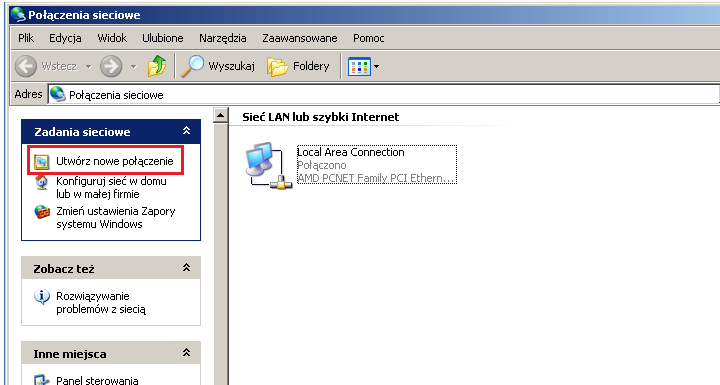
Otworzy się okno " Kreator nowego połączenia"
Kliknij przycisk "Dalej"
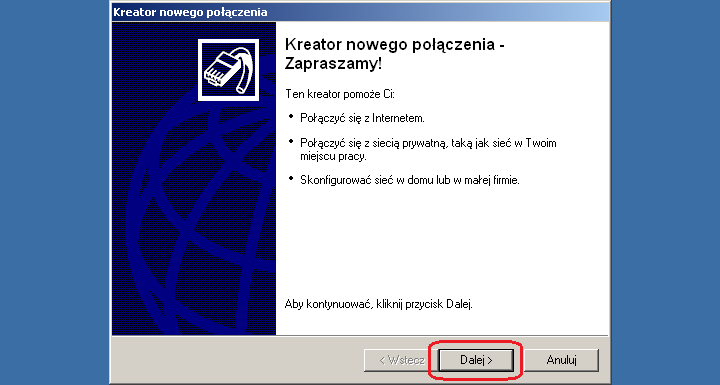
Wybierz "Połącz z siecią w miejscu pracy" i kliknij "Dalej"
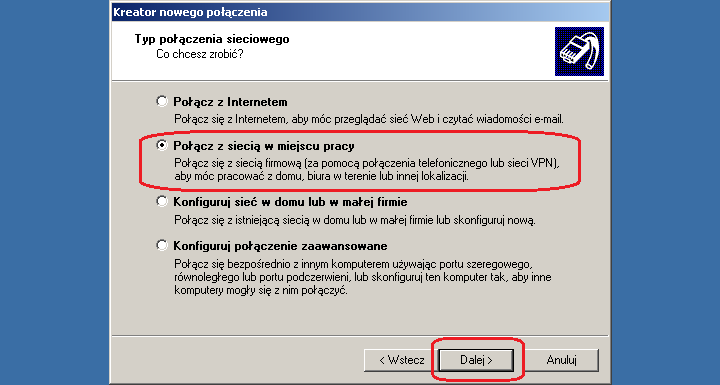
Wybierz " Połączenie wirtualnej sieci prywatnej" i kliknij "Dalej"
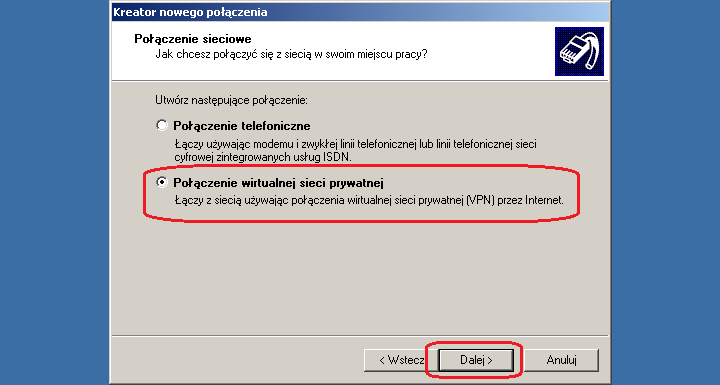
W polu nazwa firmy wpisz: VPNonline i kliknij "Dalej"
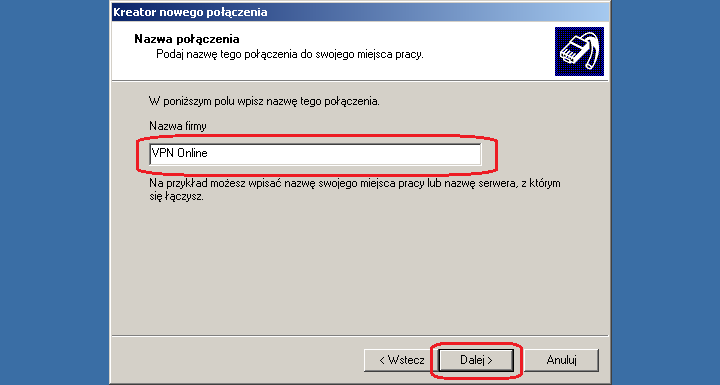
W polu "Nazwa hosta lub adres IP" - wpisz nazwę jednego z serwerów VPNonline
Listę dostępnych serwerów VPN znajdziesz w panelu klienta: https://portal.vpnonline.pl
Po wprowadzaniu wymaganych danych kliknij "Dalej"
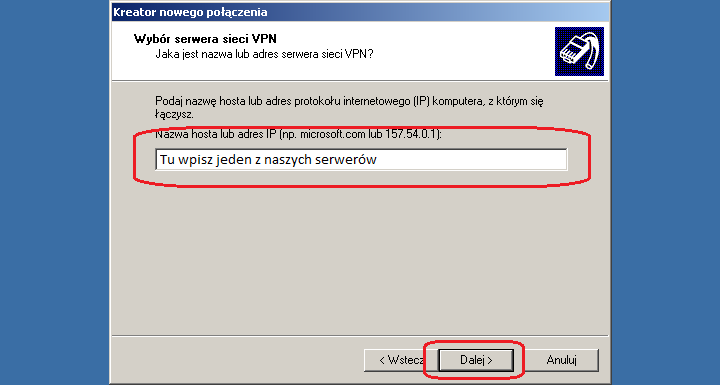
Zaznacz opcję "Dodaj skrót do tego połączenia na moim pulpicie" i kliknij "Zakończ"
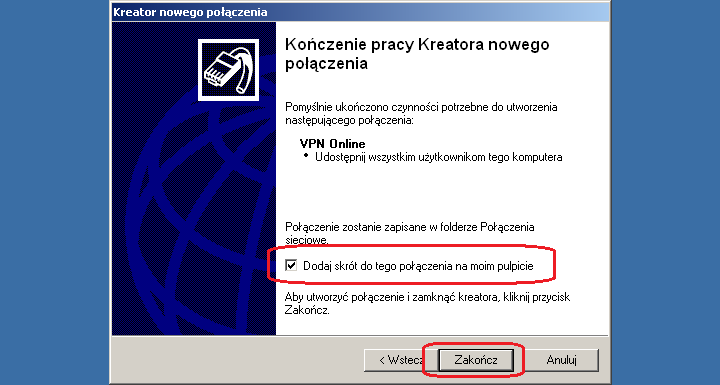
Kliknij na skrót na pulpicie "VPNonline", otworzy się okno " Łączenie z VPNonline".
Kliknij przycisk "Właściwości"
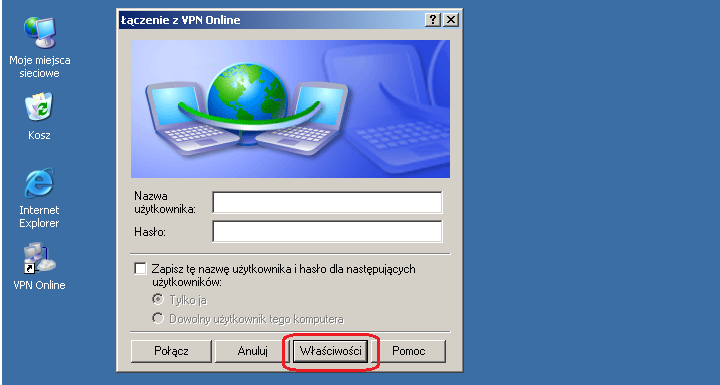
Przejdź do zakładki "Zabezpieczenia" i kliknij przycisk "Ustawienia protokołu IPSec..."
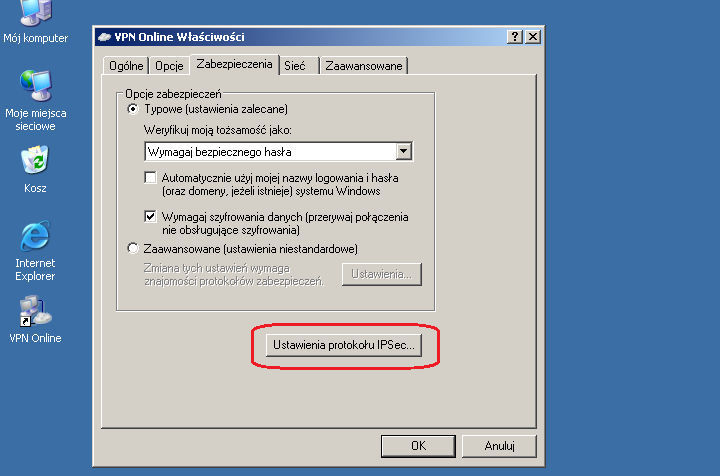
Zaznacz "Użyj klucza wstępnego do uwierzytelniania" i wpisz hasło: vpnonline.pl
Po zakończeniu naciśnij "OK"
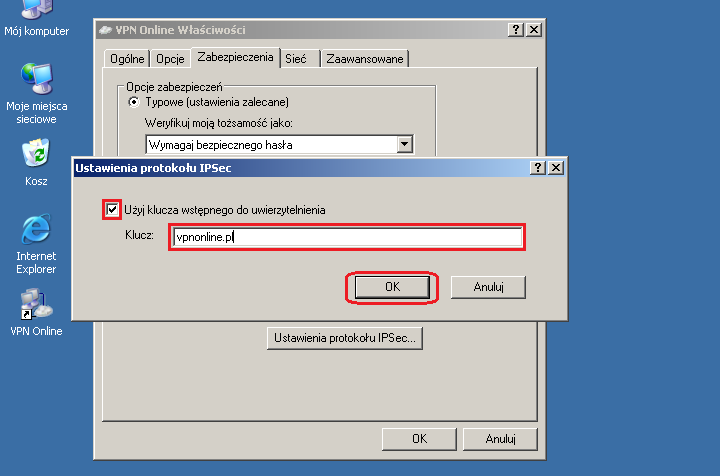
Przejdź do zakładki "Siec"
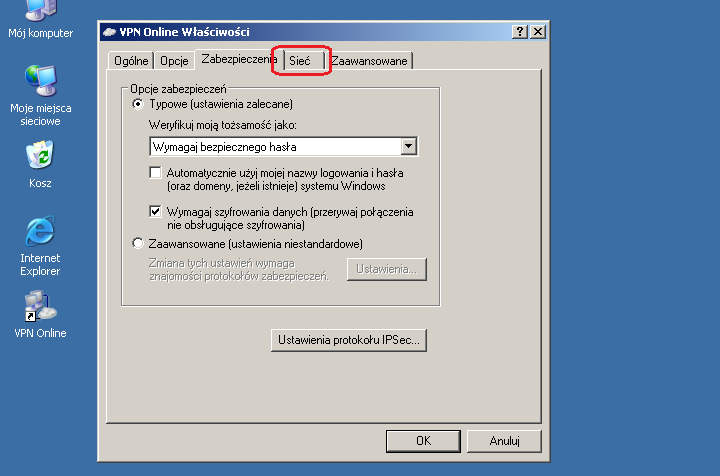
Zaznacz "Typ wirtualnej sieci prywatnej
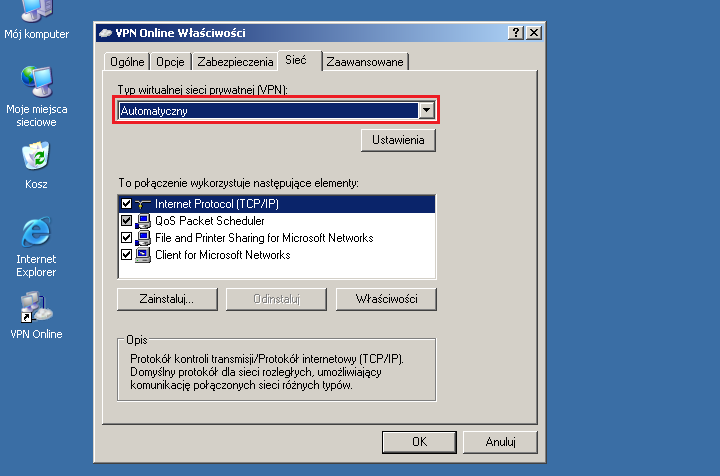
Zmień ustawienie z "Automatyczny" na "Sieć VPN z protokołem L2TP IPSec" i kliknij "OK"
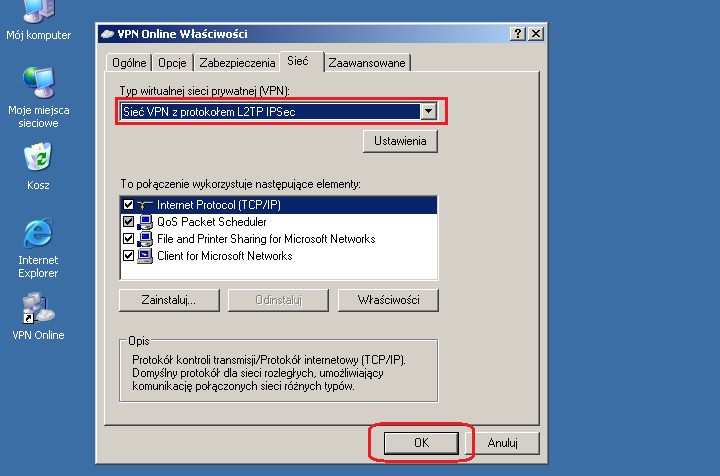
Kliknij dwukrotnie w skrót na pulpicie "VPNonline"
W polu "Nazwa użytkownika" - wpisz swój login
W polu "Hasło" - wpisz swoje hasło
Zaznacz opcję "Zapisz tę nazwę użytkownika i hasło"
Aby zestawić połączenie VPN kliknij "Połącz"
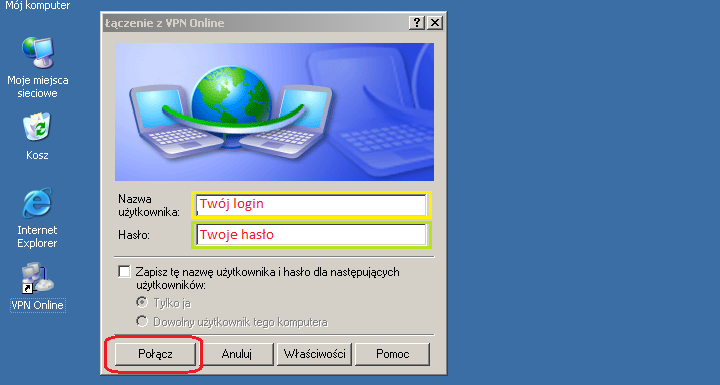
W pierwszym kroku kliknij przycisk "START", następnie "Ustawienia"
Wybierz "Połączenia sieciowe"
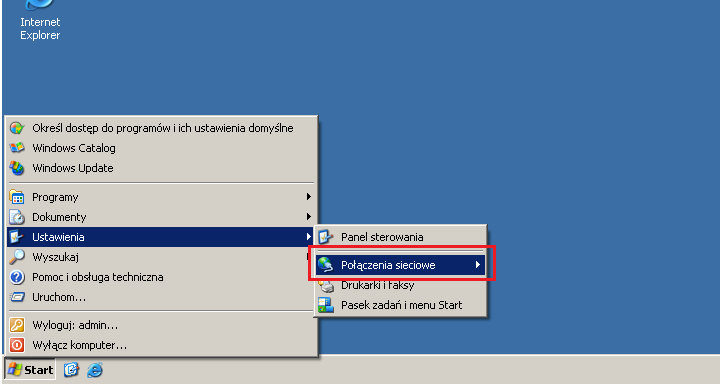
Następnie wybierz " Utwórz nowe połączenie sieciowe"
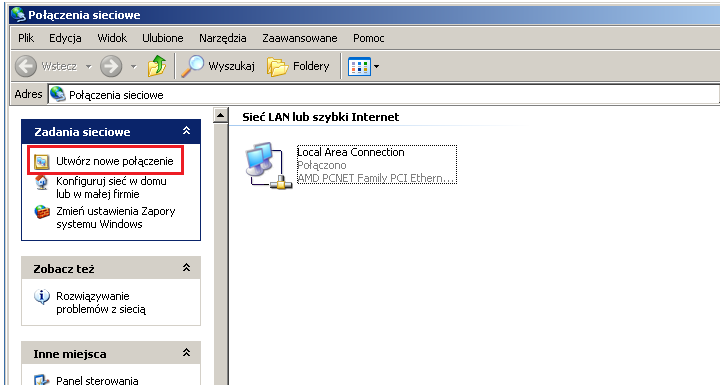
Otworzy się okno " Kreator nowego połączenia"
Kliknij przycisk "Dalej"
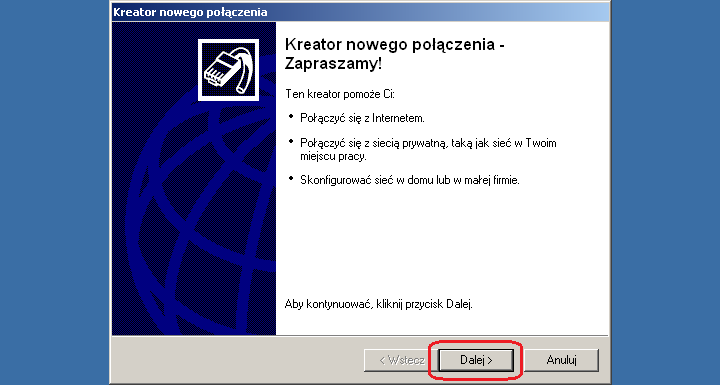
Wybierz "Połącz z siecią w miejscu pracy" i kliknij "Dalej"
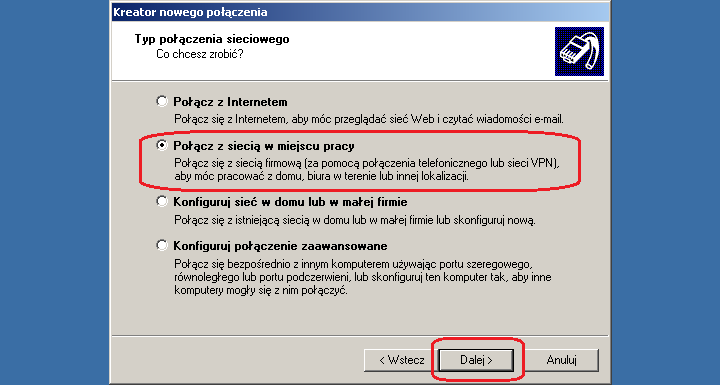
Następnie "Połączenie wirtualnej sieci prywatnej" i kliknij "Dalej"
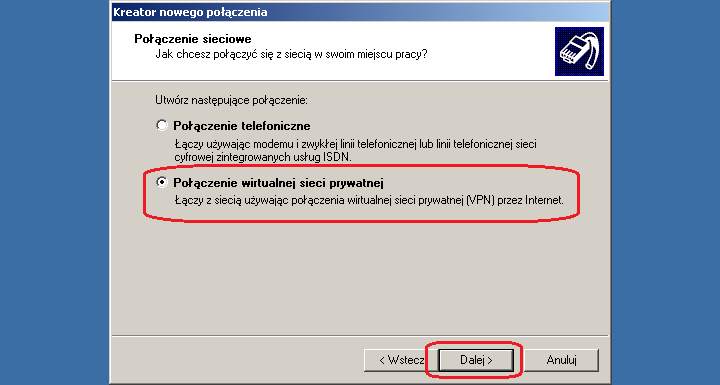
W polu nazwa firmy wpisz: VPN Online i kliknij "Dalej"
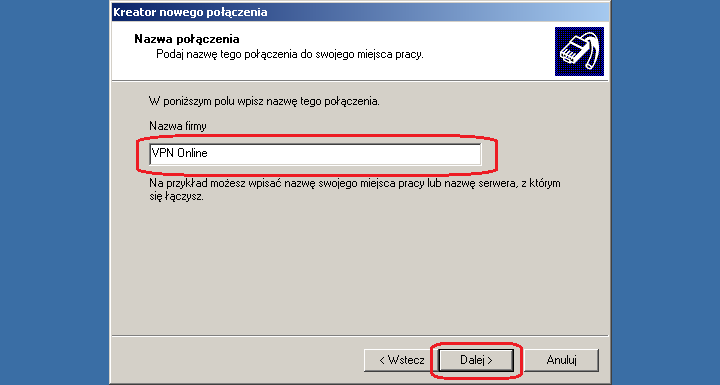
W polu "Nazwa hosta lub adres IP" - wpisz nazwę jednego z serwerów VPNonline
Listę dostępnych serwerów VPN znajdziesz w panelu klienta: https://portal.vpnonline.pl
Po wprowadzaniu wymaganych danych kliknij "Dalej"
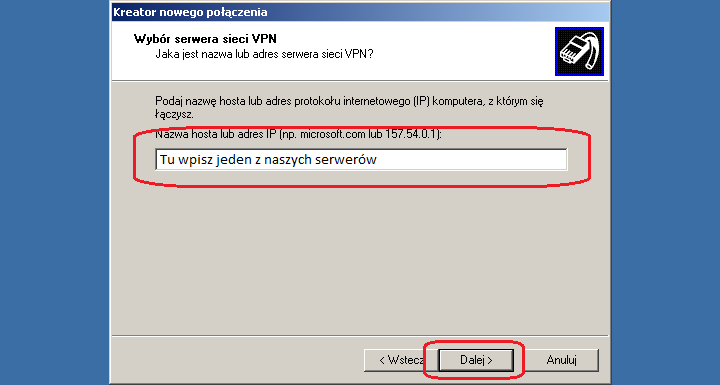
Zaznacz opcję "Dodaj skrót do tego połączenia na moim pulpicie" i kliknij "Zakończ"
Na twoim pulpicie został utworzony skrót VPN Online. Używaj go zawsze kiedy chcesz się połączyć z naszym serwerem VPN.
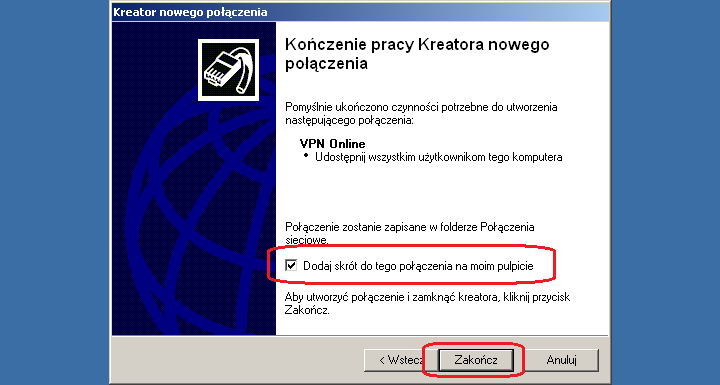
Kliknij dwukrotnie w skrót na pulpicie "VPN Online"
W polu "Nazwa użytkownika" - wpisz swój login
W polu "Hasło" - wpisz swoje hasło
Zaznacz opcję "Zapisz tę nazwę użytkownika i hasło"
Aby zestawić połączenie VPN kliknij "Połącz"
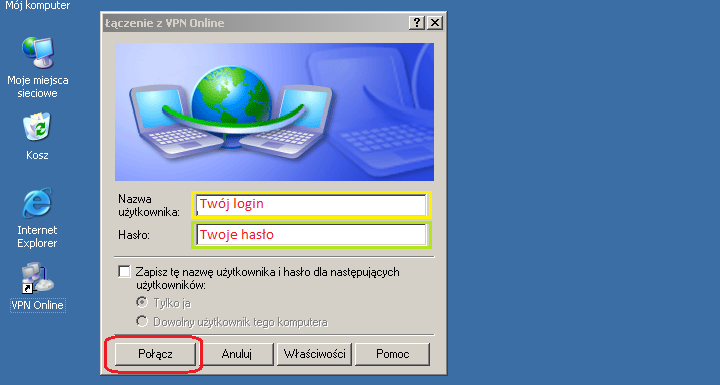
Pobierz aplikację OpenVPN Client
Aplikacja rozprowadzana jest jako Open Source GNU wiec możemy ją instalować i używać bez żadnych ograniczeń.
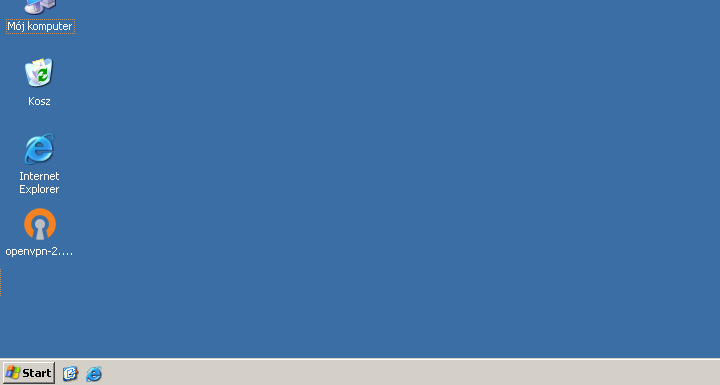
Ekran powitalny aplikacji, klikamy "Next"
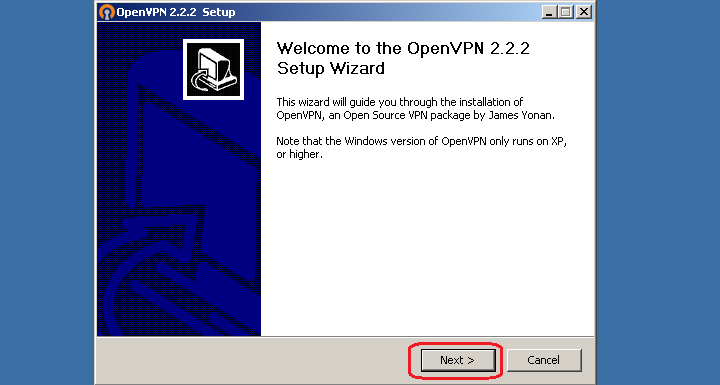
Akceptacja warunków licencji, klikamy "Next"
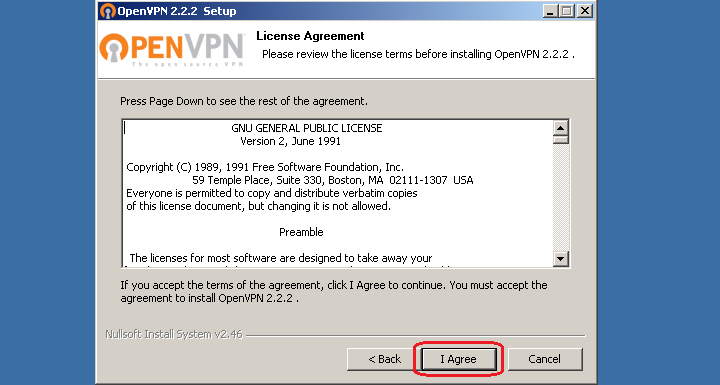
Wybór komponentów, domyślnie zostawiamy już zaznaczone i klikamy "Next"
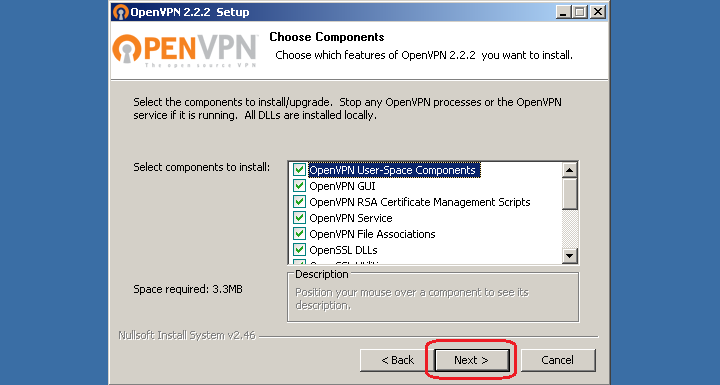
Potwierdzenie ścieżki gdzie program zostanie zainstalowany. Domyślna ścieżka instalacji to C:Program FilesOpenVPN
klikamy "Install"
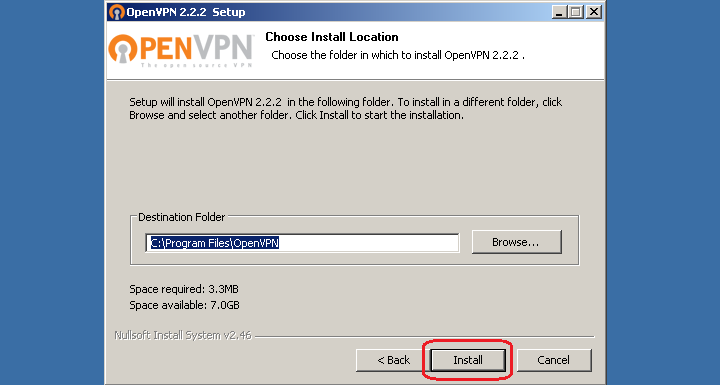
Instalacja aplikacji
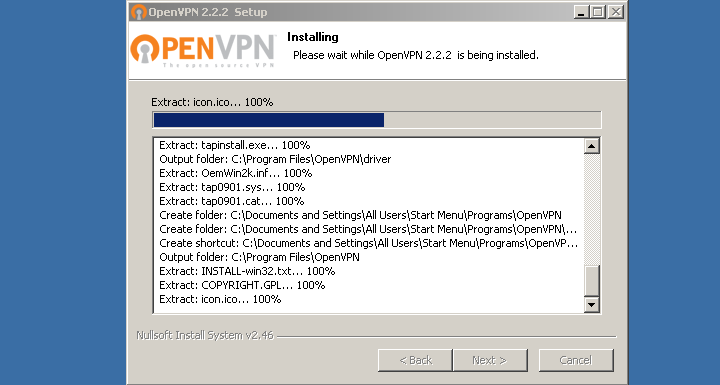
Aby OpenVPN mógł poprawnie działać należy zgodzić się na instalację dodatkowego interfejsu TAP-Win32 Adapter V9
klikamy: "Mimo to kontynuuj"
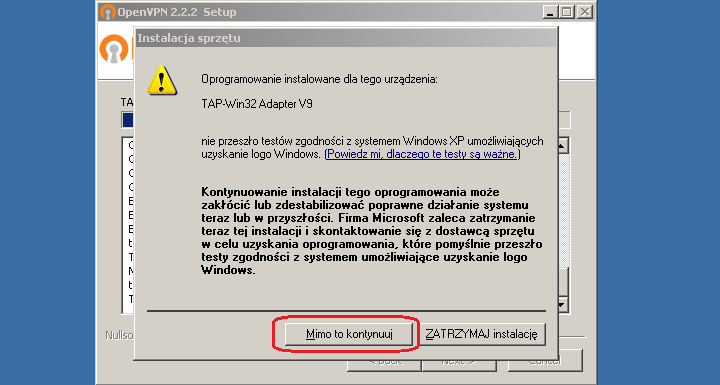
Jeżeli widzimy screen poniżej, instalacja przebiegła pomyślnie, klikamy "Next"
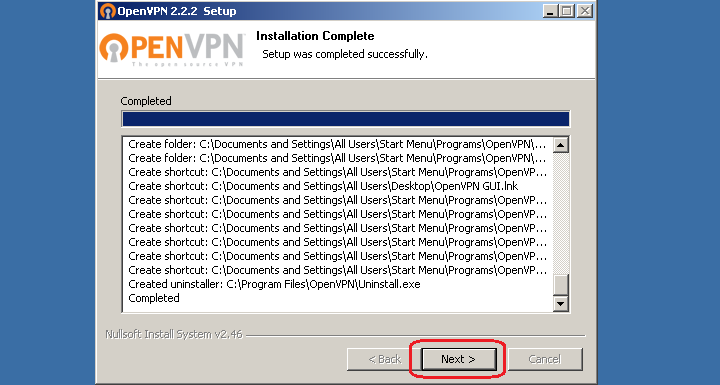
Odhaczamy "Show Readme" i klikamy "Finish"
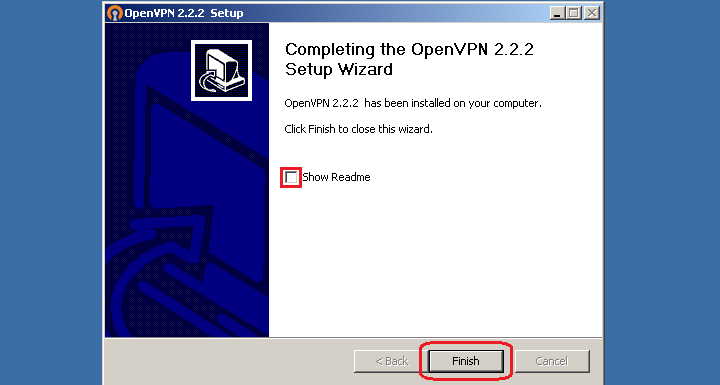
Aplikacja znajduje się na naszym "Pupicie", skrót do aplikacji nazywa się OpenVPN GUI
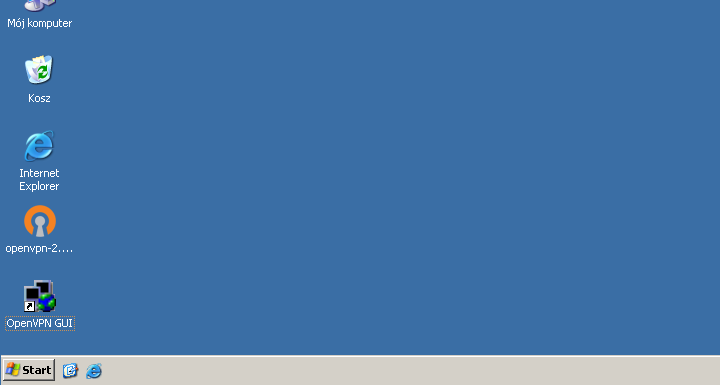
2. KONFIGURACJI APLIKACJI OpenVPN
Aby móc korzystać z aplikacji należy pobrać pliki konfiguracyjne z działu: Downloads
Po pobraniu paczki konfiguracyjnej należy wypakować ją do katalogu C:Program FilesOpenVPNconfig
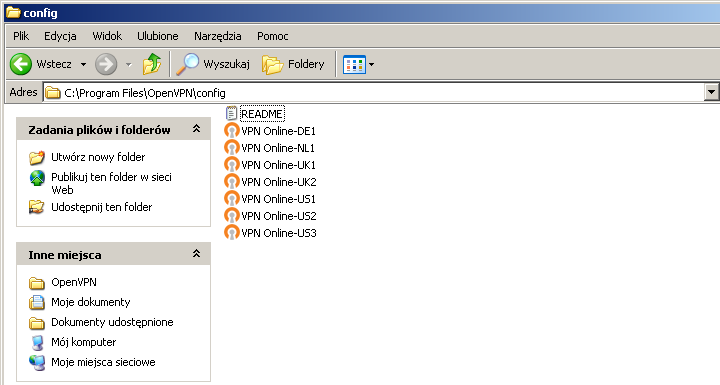
Po wypakowaniu plików zamykamy okno , klikamy na .
Aplikacja uruchomi się w prawym dolnym rogu przy zegarze
Klikamy na aplikację prawym przyciskiem myszy, wybieramy interesujący nas serwer i zaznaczamy "Connect"
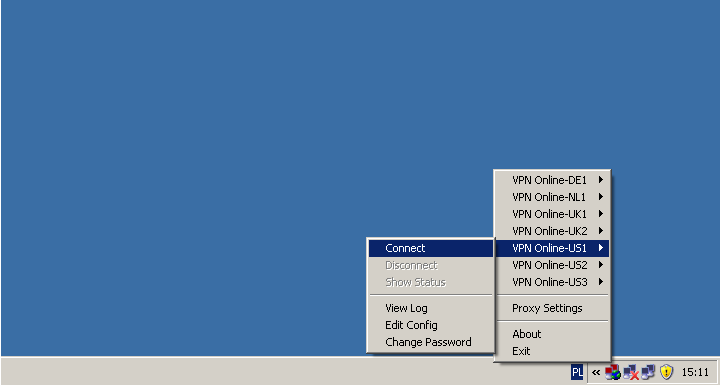
Przy pierwszym uruchomieniu OpenVPN i włączonym Firewallu zazwyczaj wyskakuje komunikat z
pytaniem czy blokować program openvpn ?
Proszę wybrać opcję : "Odblokuj"
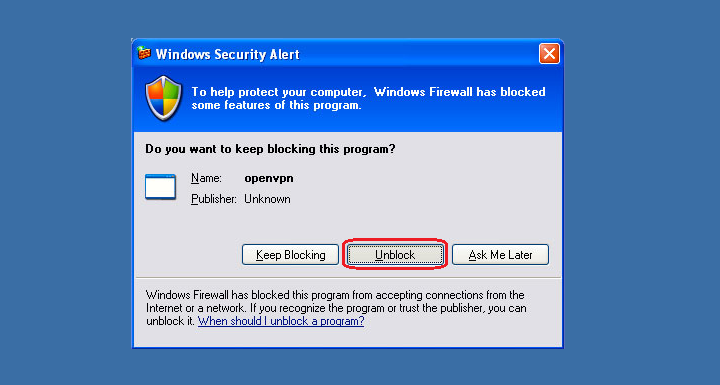
Po połączeniu zostaniemy poproszeni o wpisanie loginu i hasła.
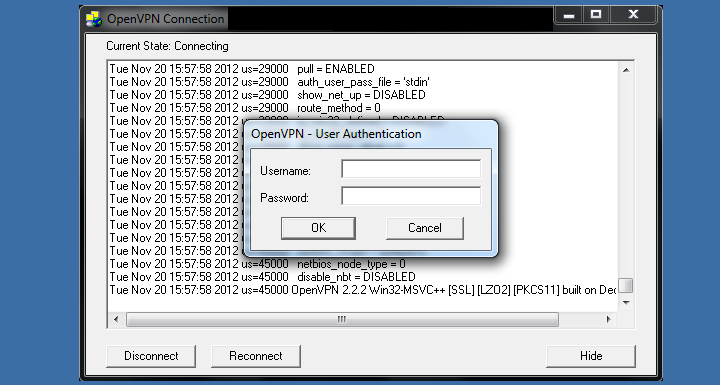
Aby się rozłączyć należy kliknąć prawym przyciskiem na ikonkę OpenVPN (prawy dolny róg przy zegarze) wybrać serwer do, którego jesteśmy połączeniu i kliknąć : "Disconnect"